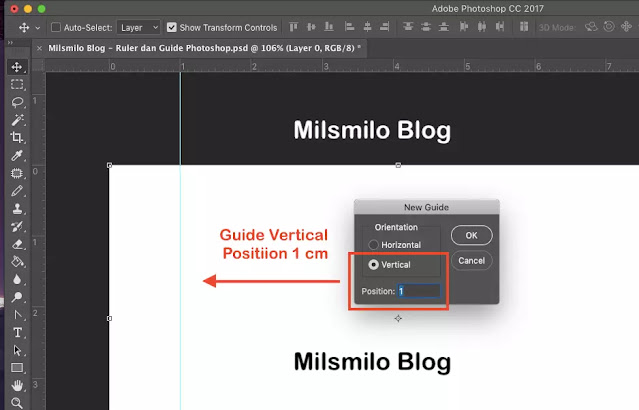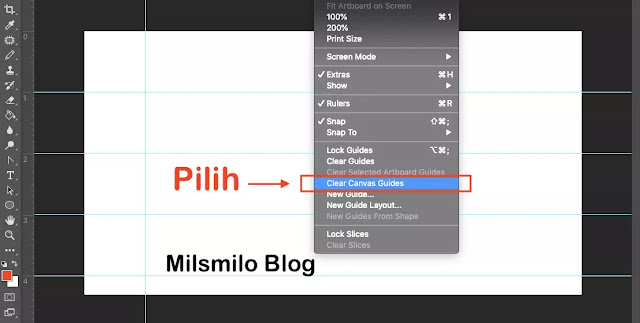Cara Membuat Dan Menampilkan Ruler / Guide Di Photoshop
Bagaimana cara membuat, menampilkan atau memunculkan ruler dan guide di photoshop - Membuat desain dengan photoshop untuk menghasilkan karya desain yang oke dan keren dengan ukuran dan posisi desain tepat pada artboard dengan menggunakan tool-tool photoshop memerlukan ketelitian saat menentukan posisi desain di canvas.
Namun apa yang terjadi jika saat membuat desain dan hasilnya terasa agak melenceng dari titik perkiraan kalian sehingga hasil desain menjadi kurang pas seperti miring dan tidak seimbang jika dilihat.
Namun jangan khawatir karena di photoshop ada fitur atau tool yang dapat digunakan untuk membatu dalam menentukan ukuran atau garis yang tepat pada desian dengan memunculkan atau menampilkan Ruler dan Guide di photoshop.
Setelah ruler muncul di photoshop maka kalian mulai dapat membuat guide dan guides layout. Guide atau garis bantu dapat dibuat satu persatu dengan menentukan posisi guide secara tepat dengan membuat guide yaitu New Guide.
Jika kalian ingin membuat guide pada layout atau artboard dengan menentukan jumlah guide horizontal dan guide horizontal melalui New Guide Layout.
Apakah itu Penggaris atau Ruler Di Photoshop
Penggaris atau Ruler di photoshop di gunakan untuk membantu atau mengetahui posisi kursor yaitu saat ingin memposisikan letak desain sehingga lebih tepat dalam menentukan posisi titik sebuah gambar atau garis yang akan dibuat.
Secara mudahnya dengan menampilakan atau memunculkan Ruler di photoshop maka kalian dapat mengetahui atau dapat menentukan posisi kursor pada artboard atau canvas.
Ruler terletak dibagian atas dan kiri lembar kerja. Ruler dibagian atas untuk membuat posisi kursor secara horizontal sedangkan Ruler di bagian kiri digunakan untuk mengetahui posisi kursor vertical sehingga kalian mengetahui posisi kursor yang tepat untuk memulai desain.
Apakah itu Guide Di Photoshop
Guide adalah garis bantu yang ada di photoshop yang dapat ditentukan letak posisi guides dalam artboard sehingga mempermudah untuk memposisikan sebuah titik desain saat menggunakan berbagai tool di photoshop pada tampilkan layer.
Bagaimana jika di Ruler atau guide di photoshop tidak muncul untuk membantu kalian dalam menentukan ukuran atau panduan menentukan posisi desain.
Cara menampilkan ruler dan guide di photoshop sangat mudah untuk dilakukan untuk membantu dalam menentukan penggaris dan garis bantu pada langkah cara mudah menampilkan ruler dan guide di photoshop berikut ini.
Sebelum kalian menggunakan dan memunculkan ruler maka usahakan ukuran artboard dan ruler sama sehingga dalam menentukan units ukuran artboard dan ruler sama misalnya ukuran artboard dan ruler sama-sama menggunakan ukuran centimeter sehingga mudah menentukan posisi pada artboard saat menambahkan guide pada artboard.
Masuk pada langkah pertama yaitu bagaimana cara memunculkan atau menampilkan ruler di photoshop berikut ini.
Cara Menampilkan Ruler Di Photoshop
Buka Photoshop, kemudian buat File baru terlebih dahulu seperti yang biasa dilakukan sesuai desain kalian. Dan pada gambar dibawah ini saya belum memunculkan ruler.
Pilih menu View kemudian pilih Ruler dan penggaris muncul dibagian atas dan kiri pada lembar kerja atau dengan menekan shortcut Ctrl + R (Windows) atau Command+R ⌘R(MacOs) dan hasilnya ruler akan muncul di lembar kerja photoshop.
Setelah kalian dapat menampilkan atau memunculkan Ruler di photoshop maka kalian dapat mengganti satuan ukuran ruler di photoshop dengan cara berikut ini.
Cara Mengganti Ukuran Ruler
Arakan kursor pada Ruler kemudian Klik kanan pada mouse kemudian pilih satuan ukuran yang diinginkan dalam pixels. Inches, centimeters, millimeters, points, picas atau percent.
Cara lainnya adalah arahkan kursor pada Ruler kemudian Double klik pada mouse kemudian atur pada Units dan pilih Rulers kemudian pilih unit ukuran rulernya.
Masuk pada langkah kedua yaitu bagaimana menampilkan guide pada photoshop berikut ini.
Cara Membuat Dan Menampilkan Guide Di Photoshop
Untuk membuat dan menampilkan guide maka Pilih menu View kemudian Pilih New Guide kemudian muncul dialog box seperti dibawah ini.
Pilih garis guide atau guideline yang akan dibuat, pilih Horizontal untuk membuat guide horizontal dan pilih vertical untuk membuat garis guide atau guideline vertical dan tentukan posisi garis bantu yang akan dibuat pada bagian Position.
Pilih Horizontal untuk membuat garis bantu horizontal dan tentukan Pada angka adalah untuk menentukan posisi garis bantu atau guide yang dibuat.
Pilih Vertical unruk membuat garis bantu atau guide vertical sehingga sehingga terbentuk garis bantu vertical pada artboard atau canvas di photoshop dan pada contoh diatas saya membuat guideline dengan position Vertical 1 cm.
Cara lain membuat guide di photoshop dengan menarik garis dari ruler yang telah dimunculkan dengan cara berikut ini.
Cara membuat guide horizontal arahkan kursor di bagian atas ruler kemudian klik kiri tahan pada mouse kemudian seret kebawah dan posisikan guide sesuai pada posisi yang diinginkan.
Untuk menambahkan guide pada pisisi vertical maka arahkan kursor dibelah kiri Ruler kemudian klik kiri dan drag ke arah kanan sehingga membentuk ruler verictical
Untuk menambahkan penggaris laiinya maka kalian dapat menggunanaknnya dengan cara yang sama seperti diatas.
Bagaimana cara membuat guide dengan membagi jumlah guide horizontal dan vertikal secara otomatis pada artboard atau canvas tanpa menambahkan guides satu-persatu.
Untuk membuat guide atau garis bantu horizontal dan vertical langsung dengan cara membagi artboard dengan guide. Menentukan jumlah guide horizontal dan vertical dapat dilakukan dengan cara yang mudah yaitu dengan membuat guides layout pada langkah dan cara berikut ini.
Cara Membuat Dan Menampilkan Guide Layout Photoshop
Buka photoshop kemudian buat file baru dan sesuaikan dengan desain kalian.
Pilih menu View kemudian pilih New Guide Layout. Kemudian muncul dialog box seperti dibawah ini.
Pilih Preset Custom. Dan disinai saya akan membuat guideline yang membagi artboard secara horizonal menjadi 4 dan vertical 3 maka dengan Isikan pada Columns 4 dan Rows 3.
Maka akan terbentuk guideline horizontal sebanyak 5 dan guide vertical 4. Untuk pengaturan width, gutter, margin saya kosongkan atau dapat disesuaikan dengan desain kalian.
Cara Menghapus Giude Di Photoshop
Setelah kalian membuat giudeline sebagai garis bantu pada desain maka jika kalian sudah tidak membutuhkannya lagi maka dapat menghapus guide dengan cara arahkan kursor pada guide kemudian klik kiri dan drag kearah horizontal atau vertical sesuai guide yang ingin dihapus.
Untuk menghapus guides dan Guide layout maka pilih View kemudian pilih Clear Canvas Guides seperti dibawah ini.
Cara Mengedit Guides Di Photoshop
Untuk mengedit guide atau guideline maka dapat memindahkan posisi guide dengan menggesernya menggunakan mouse yaitu arahkan kursor pada garis guide kemudian klik kiri tahan dan geser sesuai dengan posisi yang diinginkan.
Bagaiaman mudah kan cara menampilkan ruler dan guide di photoshop, serta cara menggantu satuan ukuran ruler, menambahkan guide atau garis bantu pada desain, serta cara menghapus dan mengedit guide.
Dengan membuat dan memunculkan ruler, memunculkan guide di photoshop akan mempermudah desain di photoshop dalam menentukan posisi desain.