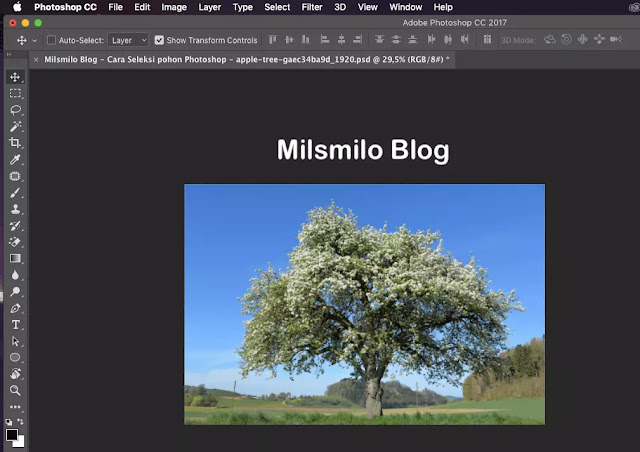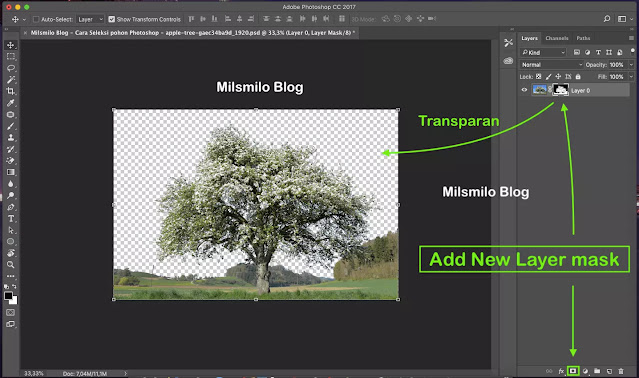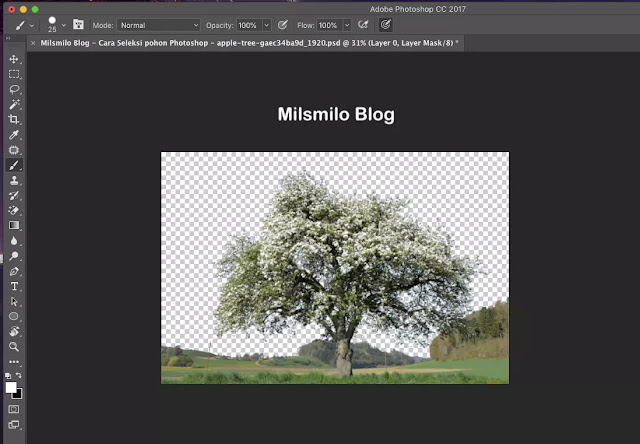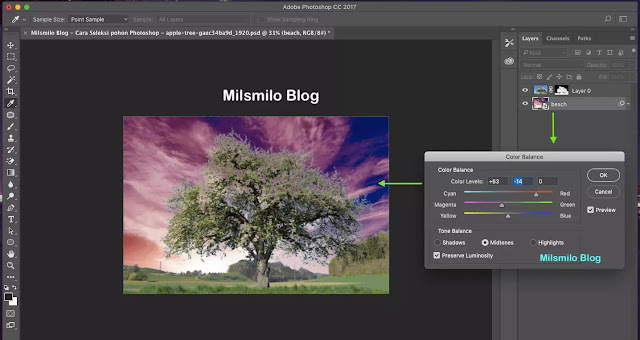Cara Seleksi Pohon Dengan Photoshop
Inilah tips Cara Seleksi Pohon Dengan Photoshop yaitu bagaimana cara menyeleksi objek pohon dengan menggunakan channel di photoshop yang akan saya berikan tutorialnya beserta cara mengganti latar belakang setelah proses seleksi pohon dengan photoshop selesai.
Untuk melakukan seleksi objek pohon terlihat susah karena objek memiliki bentuk yang sulit untuk diseleksi. Namun dengan menggunakan photoshop kalian dapat melakukan seleksi gambar pohon dengan mudah.
Cara seleksi pohon dengan photoshop dapat dilakukan dengan beberapa cara dan saya telah membahasnnya sebelumnya pada cara menghapus background yang rumit serta cara seleksi rambut di photoshop yang dapat dipelajari teknik menyeleksi objek gambar.
Menyeleksi gambar pohon dengan channel photoshop adalah salah cara untuk menghapus background atau latar belakang pada foto atau gambar.
Sekarang bagaimana cara menggunakan channel photoshop untuk menyeleksi objek pohon.
Inilah langkah dan cara seleksi objek pohon dengan photoshop menggunakan channel berikut ini.
Cara Seleksi Objek Pohon Dengan Photoshop
Langkah 1. Membuka Gambar Pohon
Buka photoshop kalian, kemudian buka gambar pohon yang akan diseleksi. Sebagai contoh gambar pohon dari pixabay.
Tekan Ctrl + O (Win) atau Command + O (Mac) pada keyboard atau pilih mennu File kemudian pilih Open.
Langkah 2. Seleksi Objek Pohon Dengan Channel
Setelah gambar terbuka kemudian Pilih Channels pada panel layer. Jika channel tidak muncul maka kalian dapat membuka panel channel melalui menu Window kemudian pilih Channels.
Terdapat pilihan warna channel yaitu normal, red, green dan blue. Pilih warna channel dengan warna kontras yang paling jelas dan saya memilih Blue.
Selanjutnya seleksi warna channel dengan mengkilik icon Load channel as selection dibawah panel channel atau tekan Ctrl atau Command (mac) di keyboard kemudian Klik dibagian thumbnail layer channels.
Setelah terseleksi kemudian klik icon Save selection of channel dibagian bawah panel layer channel sehingga terbentuk layer baru dibawahnya yaitu layer Alpha 1.
Setelah itu hilangkan seleksi dengan cara tekan Ctrl + D (win) atau Command + D (mac).
Langkah 3. Adjustment Layer Channel
Selanjutnya beralih ke layer alpha 1, kemudian pilih Image > Adjustment > pilih Level.
Kemudian geser slider untuk warna hitam di sebelah kiri dan geser kekanan.
Geser slider warna putih dibagian kanan dan geser ke kiri sampai menemukan warna hitam yang dan putih yang paling sempurna pada level dan OK, seperti gambar dibawah ini.
Setelah adjustment level, dan gambar channel berwarna hitam dan putih langkah selanjutnya adalah seleksi kembali gambar pada layer alpha 1 dengan cara berikut ini.
Tekan tombol Alt (win) atau Option (mac) atau pilih icon Load channel of selection dibagian bawah panel layer channel sehingga terbentuk seleksi.
Selanjutnya membalik seleksi dengan cara pilih menu Select > pilih Inverse atau tekan Ctrl + Shift + I di keyboard. Dan biarkan gambar dalam keadaan tetap terseleksi.
Selanjutnya beralih ke layer gambar kembali kemudian membuat Layer Mask.
Baca juga : Fungsi Layer Mask dan Cara Masking Di Photoshop
Langkah 4. Membuat Layer Mask
Pastikan telah beralih ke layer gambar, Klik kanan pada mouse kemudian pilih Create Layer Mask. Hasilnya gambar backgroundnya akan menjadi transparan.
Untuk menyempurnakan warna pada channel masking maka tekan Alt (win) atau Command (mac) kemudian klik pada thumbnail layer mask dan akan terbuka gambar seperti dibawah ini.
Pilih warna hitan dan putih pada Foreground dan Background untuk menyapu warna dengan brush tool.
Pilih brush tool (B) pilih warna putih pada foreground dan sapukan pada bagian yang masih terlihat hitam untuk menampilkan gambar.
Brush dengan warna hitam jika ada bagian berwarna hitam untuk menyembunyikan gambar kemudian OK.
Setelah itu tekan Alt (win) atau Option (mac) di keyboard kemudian klik di thumbnail layer mask sehingga kembali ke layer normalnya.
Dan hasilnya kalian telah berhasil menyeleksi gambar pohon di photoshop.
Setelah seleksi pohon dengan photoshop maka kalian dapat menngganti latar belakang pada berikut ini setelah menyeleksi pohon.
Langkah 5. Mengganti Background
Pilih File kemudian Place Embedded, pilih folder dan pilig file gambarnya dan sebagai gambar contoh dari pixabay.
Setelah gambar terbuka pindahkan layer di posisi bagian bawah. Atur posisi gambar dengan cara tekan Ctrl + T (win) atau Command + T (mac) dan sesuaikan.
Setelah menyesuaikan posisi gambar maka langkah selanjutnya adalah menyesuaikan warna gambar dan menggabungkan layer.
Langkah 6. Menyesuaikan Warna Dan Manggabungkan Layer
Selanjutnya pilih menu Image > pilih Adjustment > Pilih Color balance dengan shortcut Ctrl + B dan sesuaikan warna dengan menggeser slider color balance yang dapat kalian sesuaikan.
Setelah itu beralih ke layer gambar pohon kemudian lakukan yang sama mengatur warna dengan color balance.
Setelah warna gambar disesuaikan selanjutnya menggabungkan layer menjadi group, dengan cara pilih kedua layer kemudian tekan Ctrl + G (win) atau Command + G (mac) .
Lanjutkan dengan memilih menu Image kemudian pilih Adjustment dan pilih Color lookup dan sesuaikan pada pilihan yang dapat kalian sesuaikan dengan foto atau gambar kalian.
Demikian cara seleksi pohon dengan photoshop yaitu cara menyeleksi gambar pohon menggunakan channel photoshop yang dapat dilakukan dngan mudah.
Selamat mencoba.