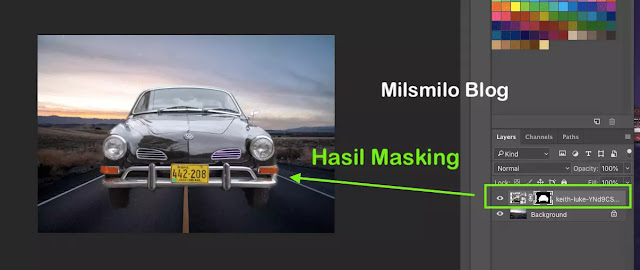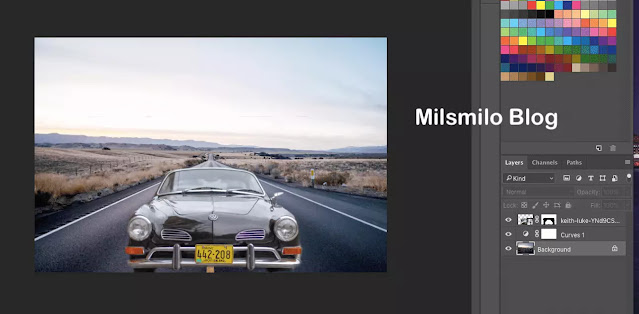Fungsi Layer Mask Dan Cara Masking Di Photoshop
Fungsi layer mask dan cara masking di photoshop - Inilah tutorial bagaimana cara memahami fungsi layer mask dan cara membuat masking di photoshop serta bagaimana cara masking cepat di photoshop yang dapat dilakukan dengan mudah.
Desain yang dibuat menggunakan photoshop terdiri dari layer. Dan salah satu jenis layer di photoshop adalah bernama layer mask.
Layer mask adalah fitur yang ada di photoshop yang dapat digunakan pada pekerjaan desain kalian. Dan pada tutorial sebelumnya saya telah memberikan cara Membuat Clipping Mask.
Layer mask dan masking di photoshop memiliki ketarkaitan yaitu sama-sama merupakan fitur yang digunakan untuk masking. Jadi Masking adalah teknik yang digunakan sedangkan layer mask adalah tool atau cara untuk membuat masking.
Jadi dari kedua pemahaman layer mask dan masking sekarang kalian sudah dapat membedakannya dan untuk lebih jelasnya apakah fungsi layer mask di photoshop.
Fungsi Layer Mask Di Photoshop
Arti layer mask jika dijabarkan secara harfiah maka layer adalah lapisan sedangkan mask adalah topeng tapi maksudnya bukan layer yang memakai topeng lho hee..
Jika kalian memakai topeng di wajah kalian maka wajah kalian akan tertutupi oleh topeng namun wajah dan topeng masih tetap berwujud seperti aslinya karena sifatnya hanya menutupi saja dan begitu juga dengan layer mask adalah layer yang digunakan untuk menutupi layer aslinya.
Jadi Fungsi layer mask di photoshop digunakan untuk menutupi layer aslinya sehingga dengan menggunakan layer mask kalian dapat melakukkan blending gambar, foto dan teks seperti menggabungkan foto atau gambar menjadi sebuah desain baru tanpa merubah layer aslinya.
Fungsi layer mask sering ditemukan saat membuat desain poster film atau movie dengan melakukan banyak masking pada foto dan gambar sehingga menghasilkan desain yang oke dan keren.
Kelebihan Menggunakan Masking Di Photoshop
Kelebihan menggunakan masking dengan layer mask di photoshop adalah layer yang di masking tetap utuh seperti bentuk aslinya sehingga saat kalian melakukan masking di photoshop maka objek asli berupa foto atau gambar tidak akan berubah walaupun seolah-olah kalian telah menghapusnya namun sebenarnya kalian hanya menutupinya saja dengan menggunakan layer mask.
Masking adalah teknik mengedit gambar, foto atau objek yang bersifat nondestructive yang artinya objek, foto atau gambar tetap dapat diedit kembali dan tidak bersifat final.
Lain halnya jika kalian menghapus background menggunakan tool photoshop tanpa menggunakan masking sehingga setelah objek, foto atau gambar diubah maka tidak dapat diedit kembali.
Selanjunya bagaimana cara mengaktifkan Layer Mask untuk membuat masking di photoshop.
Cara Mengaktifkan Layer Mask atau Masking Pada Photoshop
Untuk mengaktifkan layer mask dapat dilakukan melalui panel layer dengan memilih icon Add Layer Mask dibagian bawah panel layer seperti gambar dibawah ini.
Cara lain untuk mengaktifkan layer mask atau masking dapat dilakukan melalui menu Layer kemudian pilih Layer Mask dan pilih Reveal All seperti dibawah ini.
Setelah mengaktifkan layer mask atau masking maka langkah selanjutnya adalah melakukan pengaturan pada warna foreground dan background agar dikenali pada layer mask.
Warna Yang Mudah Dikenali Di Layer Mask Photoshop
Setelah mengaktifkan layer mask maka untuk dapat menggunakan masking maka kalian harus mengaktifkan warna yang digunakan untuk melakukan masking yaitu warna yang bisa dikenali dalam layer mask yang terdapat pada foreground berwarna hitam dan background berwarna putih pada toolbox.
Warna hitam dan putih lebih mudah dikenali pada layer mask. Warna hitam pada masking photoshop yang terdapat pada foreground berfungsi untuk menyembunyikan layer atau objek masking.
Jika ingin menampilkan objek yang di masking kembali maka kalian dapat membalik warna foreground putih dan background hitam dan dalam hal ini jika kalian salah saat menghapus objek menggunakan brush pada teknik masking.
Untuk mengembalikannya kembali adalah dengan mengubah warna foreground menjadi putih dan background hitam dengan menekan huruf x di keyboard atau dengan mengganti warna foreground dan background di tooolbox.
Cara Membuat Masking Di Photoshop
Untuk memulai membuat masking maka aktifkan Brush Tool atau dengan menggunakan shortcut B di keyboard.
Setelah mengkatifkan brush tool maka mulailah menyapu area gambar atau foto yang di masking yaitu menyembunyikan atau menampilkan objek pada warna foreground dan background.
Untuk menentukan tingkat efek brush pada masking maka pilih bentuk brush dan tentukan ukuran brush sesuai dengan desain maskingnya.
Setelah kaliian mengetahui cara mengkatifkan masking atau layer mask serta warna yang digunakan untuk masking maka langkah selanjutnya adalah bagaimana cara membuat masking di photoshop berikut ini.
Cara Masking Di Photoshop
1. Buka apilkasi photoshop kalian.
2. Pilih File > Open. Kemudian pilih gambar atau foto pada laptop atau PC . Dan gambar contoh pertama dari situs unsplash https://unsplash.com/@jeremybishop
3. Setelah terbuka gambar pertama, kemudian buka gambar kedua dengan cara pilih File > Place Embedded. Pilih folder dan nama file gambar yang akan di masking kemudian pilih Place. Sumber gambar kedua dari unsplash https://unsplash.com/@lukephotography
4. Setelah gambar kedua terbuka kemudian pilih Move Tool (V) pada layer gambar kedua kemudian pilih menu Layer > pilih Smart Object > kemudian Pilih Convert to smart object. Atau dengan cara Klik kanan pada Layer kemudian pilih Convert to smart object.
5. Sesuaikan letak dan ukuran objek foto atau gambarnya dengan memillih Move Tool kemudian tekan Ctrl + T. Geser atau sesuaikan ukuran gambar atau foto.
6. Selanjutnya pilih Icon Layer Mask pada panel layer atau pilih menu Layer kemudian pilih Layer > Reveal All.
7. Pastikan foreground warna hitam dan background warna putih.
8. Selanjutnya pilih Brush Tool atau tekan shortcut huruf B di keyboard kemudian tentukan bentuk brush dan ukuran brush.
9. Sapu dengan menggunakan brush pada area yang ingin disembunyikan atau dihilangkan dengan cara masking.
10. Untuk melakukan masking pada area yang kecil maka ubah ukuran Brush dengan cara mengecilkan Size Brush dan sesuaikan letak gambarnya dengan menggeser sehingga seperti dibawah ini,
11. Langkah selanjutnya pilih layer background atau gambar pertama dbawah layer bawah.
12. Untuk blending agar gambar lebih menyatu maka kalian dapat mengatur warna dengan adjustment layer.
12. Caranya pilih Icon Adjustment layer pada panel layer dibawah. Atau melalui menu Layer kemudian pilih New adjustment layer > pilih Curves.
13. Setelah itu pilih Curves kemudian atur pada grafiks curves untuk menyesuaikan warna gelap dan terang pada layer background yang dapat kalian sesuaikan dengan desain masking.
14. Dan hasil cara masking adalah seperti gambar dibawah ini.
Bagaimana sekarang kalian sudah mengetahui tentang fungsi layer mask, cara mengaktifkan layer mask atau masking, warna yang bisa dikenali dalam layer mask yaiitu hitam dan putih serta cara membuat masking di photoshop.
Masking di photoshop yang dapat dilakukan untuk melakukan blending pada gambar, foto dan teks dengan menggunakan teknik masking yaitu menyembunyikan layer dengan layer mask pada photoshop.
Selamat mencoba membuat masking pada photoshop sehingga menghasilkan gambar atau foto yang keren dengan cara masking photoshop.