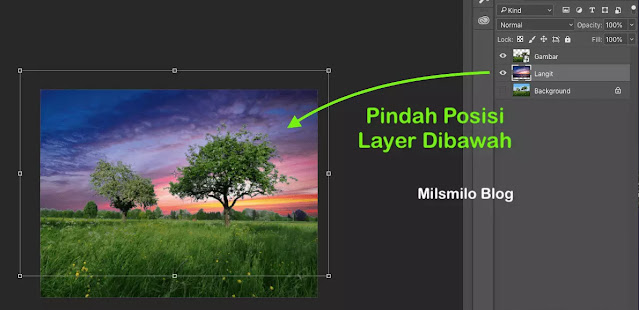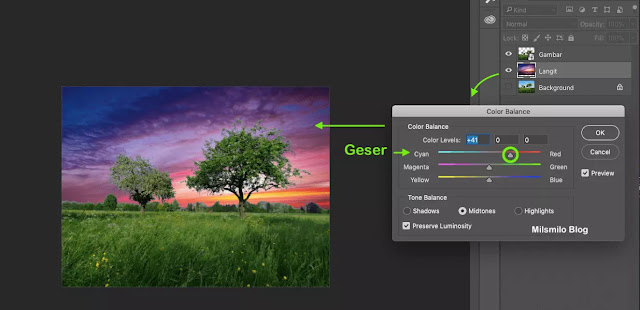Cara Menghapus Background Yang Rumit Di Photoshop
Cara menghapus backround yang rumit di photoshop - Sekarang Milsmilo Blog akan memberikan panduan dan tips bagaimana cara menghapus background pada gambar yang terdapat objek yang rumit dan sulit diseleksi.
Bagaimana cara hapus backround yang rumit dan susah, ikuti pembahasannya lebih lanjut.
Photoshop adalah salah satu aplikasi handal untuk menghapus berbagai jenis background pada gambar dan foto.
Pada tutorial sebelumnya saya telah membahas bagaimana cara menghapus background di photoshop yang dapat dilakukan dengan simple mudah dan cepat.
Pada beberapa jenis gambar atau foto yang memiliki latar belakang yang mudah diseleksi dengan menggunakan selection tool seperti magic wand tool, quick selection, pen tool dan eraser tool.
Tahukan kalian background yang rumit itu seperti apa ? Sebenarnya bukan backgroundnya yang rumit tapi saat ingin menghapus background foto atau gambar terdapat objek rumit sehingga sulit diseleksi karena memiliki bentuk yang rumit.
Baca juga : Cara seleksi rambut dengan photoshop
Sebagai contoh menghapus background yang rumit pada objek pohon dengan latar belakang langit.
Jika kalian memiliki gambar pohon maka untuk menghapus backgroudnya akan terasa sulit dan rumit mengingat gambar pohon memiliki ranting dan daun-daun.
Untuk menyeleksi gambar pohon dengan menggunakan pen tool tentunya dapat dibayangkan akan sangat rumit kan ? karena area yang akan di seleksi sangat sempit dan sulit dijangkau.
Meskipun demikian kalian tetap dapat menghapus backgroundnya dengan cara yang cepat dan mudah meskipun memiliki objek yang rumit dengan menggunakan blending options.
Cara Menghapus Background Yang Rumit Di Photoshop
Buka photoshop kalian, kemudian buka juga gambar atau fotonya. Sebagai gambar contohnya ada di pixabay.
Setelah terbuka kemudian Duplikat gambar atau foto dengan cara tekan Ctrl + J atau Command + J di keyboard. Selanjutnya sembunyikan gambar aslinya.
Arahkan kursor pada gambar duplikatnya kemudian Klik kanan dan pilih Blending Options atau pilih menu Layer > Layer style > pilih Blending options.
Terbuka dialog box Blending options, Kemudian pada Blend if pilih Blue karena warna yang akan di hapus adalah warna biru pada langit. Selanjutnya geser slider yang berwarna biru ke kiri dan sesuaikan sampai background terhapus.
Untuk menghaluskan warna yang akan dihapus maka tekan Alt di keyboard kemudian klik pada slider kemudian geser sampai background menjadi menghilang sempurna.
Pada thumbnail di layer, gambar masih terlihat background yang menunjukan bahwa latar belakang foto sifatnya hanya disembunyikan saja dan untuk menghapusnya secara utuh maka kalian dapat merubah gambar menjadi Smart Object.
Caranya Klik kanan pada mouse kemudian pilih Covert to smart object. Gambar pada thumbnail menunjukan background yang transparan dan disini proses menghapus background yang rumit telah berhasil.
Setelah itu kalian dapat mengganti background dengan gambar lainya.
Disini saya akan menambahkan background, dan sebagai contoh gambar dari pixabay.
Menambahkan Background
Pilih menu File kemudian Place Embedded. Letakan gambar yang akan dijadikan background di layer bawah. Kemudian posisi atau sesuaikan letak gambar backgroundnya.
Langkah selanjunya pindahkan layer gambar dibawah sehingga tampak background yang telah ditambahkan.
Selanjutnya sesuaikan warna langit, Pilih menu Image > pilih Color balance > Geser slider Cyan ke kanan untuk menambahkan efek warna merah.
Pilih layer gambar kemudian sesuaikan juga warna pada layer gambar dengan cara yang sama menggunakan color balance.
Geser slider Cyan ke kanan atau sesuaikan dengan desain foto kalian.
Setelah itu kalian dapat menyatukan atau menggabungkan layer.
Demikianlah cara menghapus background yang rumit di photoshop yang dapat dilakukan dengan mudah dan cepat dan tidak serumit yang dibayangkan.
Setekah dapat menghapus background yang rumit, nantinya kalian dapat merubah atau menambahkan background pada gambar dan foto dengan photoshop.