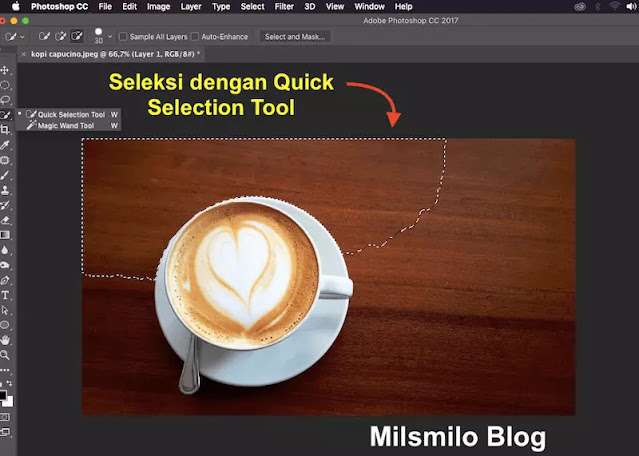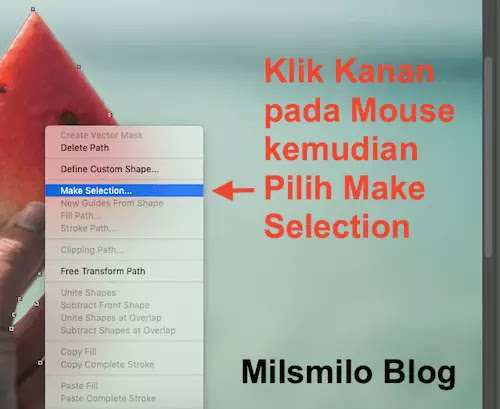Beginilah Cara Menghapus Background Di Photoshop
Cara Menghapus Background Di Photoshop - Sekarang Milsmilo Blog akan memberikan tips bagaimana cara menghilangkan background foto atau gambar menggunakan photoshop.
Photoshop adalah salah satu aplikasi yang dapat digunakan untuk menghilangkan dan menghapus background pada gambar dan foto.
Setelah background di hapus maka kalian dapat juga menambahkan background dari gambar lain dengan menggabungkan gambar dan foto menjadi satu.
Ada beberapa alasan mengapa kalian ingin menghapus background foto atau gambar yaitu saat kalain ingin mengganti backgorund pada pas foto, merubah backround jadi transparan atau ingin mengganti latar belakang foto kalian dengan gambar lain.
Fungsi menghapus background digunakan saat kalian menggunakan teknik masking di photoshop, membuat foto bokeh dengan memberikan efek blur background atau membuat tipografi di photoshop.
Cara hapus background di Photoshop dapat dilakukan dengan menggunakan tools photoshop berikut ini,
- Menghapus background dengan Quick selection tool.
- Menghapus background dengan Magic wand tool.
- Menghapus background dengan Pen tool.
- Menghapus background dengan Eraser tool.
Dengan menggunakan tool tersebut diatas maka kalian juga dapat menghilangkan atau menghapus background logo di photoshop.
Dari keempat cara tersebut maka nantinya kalian dapat memilih metode hapus background dengan cepat di photoshop.
Inilah langkah dan cara hilangkan background di photoshop.
Cara Menghapus Background Di Photoshop
Inilah cara pertama menghilangkan background dengan quick selection tool adalah cara cepat untuk menghilangkan background dengan membuat seleksi pada gambar yang memiliki warna yang sama.
Langkah 1. Menghapus Background Dengan Quick Selection Tool
1. Buka Photoshop kalian.
2. Tekan Ctrl + O (Windows) dan Commond + O (MacOs) atau Pilih pada menu File > Open. Sebagai contoh gambar dari pixabay.
3. Setelah foto atau gambar terbuka kemudian Duplikat foto atau gambar dengan cara tekan Ctrl + J atau melalui menu Layer > Duplicate layer.
4. Lanjutkan dengan menyembunyikan layer foto atau gambar background yang terkunci dengan mengklik tanda mata pada layer sehingga yang terlihat adalah gambar atau foto yang telah diduplikat.
5. Selanjutnya pilih Quick Selection Tool (W).
6. Seleksi background yang akan dihapus backgroundnya, Klik kiri dan tahan pada mouse kemudian seret ke background gambar.
7. Setelah background terseleksi, kemudian Tekan tombol Delete pada keyboard. Hasilnya background telah terhapus dengan latar belakang menjadi transparan seperti gambar dibawah ini.
8. Seteleh background berhasil dihapus kemudian simpan foto atau gambar di project dengan memilih File Save As atau tekan Shift + Ctrl + S (Windows) atau Shift + Commond + S (MacOs) kemudian tulis nama file dan pilih folder tempat tenyimpanan di laptop, PC atau macbook.
9. Untuk mengexport ke laptop, pc atau macbook. Pilih File > Export as atau tekan Options + Shift + Ctrl + W (Windows) atau (MacOs)
10. Tuliskan nama file, tentukan jenis file foto atau gambar dan pilih folder penyimpanannya, kemudian piih Export. Pada Macbook dapat memilih Quick export as png.
Jika kalian tidak ingin menduplikat foto gambar maka buka gembok atau kunci pada layer kemudian seleksi dengan quick selection tool dan tekan Delete pada keyboard.
Untuk menggeser objek foto maka pilih move tool kemudian geser pada posisi foto atau gambar yang dihapus backgroundnya,
Setelah kalian remove background dengan quick selection tool maka masuk pada Cara menghapus background dengan menggunakan Magic Wand Tool.
Cara hapus background dengan magic wand tool adalah dengan menyeleksi foto atau gambar yang memiliki background dengan warna yang sama atau satu warna saja misalnya backround warna putih, background merah dan biru yang sering digunakan sebagai latar belakang pas foto.
Dengan menggunakan Magic wand tool maka akan menyeleksi otomatis sebuah objek yang memiliki warna yang sama berikut ini.
Langkah 2. Menghapus Background Dengan Magic Wand Tool
1. Buka aplikasi Photoshop.
2. Kemudian tekan Ctrl + O dan pilih folder dan nama filenya.
3. Dan sebagai contoh foto atau gambar yang telah dihapus backgroundnya tadi telah diberi background warna biru.
4. Selanjutnya Pilih Magic Wand Tool kemudian arahkan mouse ke background warna biru tersebut kemudian Klik kiri.
5. Selanjutnya akan terbentuk seleksi dengan garis putus-putus pada warna background yang dipilih.
6. Jika sudah terseleksi kemudian hapus background dengan cara tekan Delete pada keyboard.
7. Lanjutkan dengan menyimpan project dengan Save as dan Export as untuk menyimpannya ke laptop, pc atau macbook kalian.
Cara menghapus background pada foto atau gambar juga dapat dilakukan dengan menggunakan Pen tool yaitu dengan menyeleksi objek background yang biasanya memiliki banyak warna yang tidak dapat dijangkau oleh seleksi menggunakan quick selection tool dan magic wand tool.
Langkah 3. Menghapus Background Dengan Pen tool
1. Buka file gambar atau foto di photoshop dengan menekan Ctrl + O kemudian pilih folder dan nama filenya.
2. Duplikat layer dengan cara menekan Ctrl + J.
3. Sembunyikan foto atau gambar asli pada layer background yang dikunci dengan mengklik tanda mata pada layer.
4. Zoom atau perbesar objek yang akan diseleksi agar garis path pen tool terlihat jelas,
5. Pilih Pen tool (P) dengan mode Path, kemudian seleksi menggunakan pen tool pada area tepi foto.
6. Jika sudah semua area pinggir foto sudah terseleksi maka edit kembali node bezier pen tool agar seleksi lebih rapi dengan memilih Convert point tool pada Pen tool.
7. Cara seleksi dapat dilakukan dengan memilih Freefrom Pen Tool, yaitu Klik kiri dan tahan pada mouse kemudian seret pada tepi foto atau gambar untuk diseleksi.
8. Jika area tepi foto sudah terseleksi rapi kemudian Klik kanan pada mouse kemudian Pilih Make Selection.
9. Selanjutnya muncul pesan Rendering make selection kemudian Klik Ok dan muncul seleksi berupa garis putus-putus.
10. Langkah selanjutnya adalah membalik objek yang diseleksi pada area background.
11. Pilih Select dan pilih Inverse atau tekan Shift + Ctrl + I atau Shift + Commond + I (MacOs) untuk membalik seleksi pada background.
12. Selanjutnya hapus background dengan menekan tombol Delete di keyboard dan hasilnya background menjadi transparan.
13. Untuk menghilangkan seleksi tekan Ctrl + D (Windows) dan Commond + D (MacOs) di keyboard.
14. Simpan ke project dengan file psd atau Export as ke laptop, pc atau macbook kalian.
Menghilangkan latar belakang pada foto dan gambar juga dapat dilakukan dengan menggunakan Eraser Tool Photoshop.
Lankah 4. Menghapus Background Dengan Eraser Tool
1. Buka foto atau gambar yang akan dihapus backgroundnya.
2. Pilih Eraser tool, dan tentukan ukuran penghapusnya.
3. Kemudian arahkan kursor Eraser tool pada area background yang akan dihapus.
4. Setelah background berhasil dihapus kemudian simpan foto atau gambar dengan Save as dan Export as.
Demikian keempat cara hapus background di photoshop yang dapat kalian pilih apakah menggunakan quick selection tool, magic wand tool dan pen tool atau eraser tool photoshop.