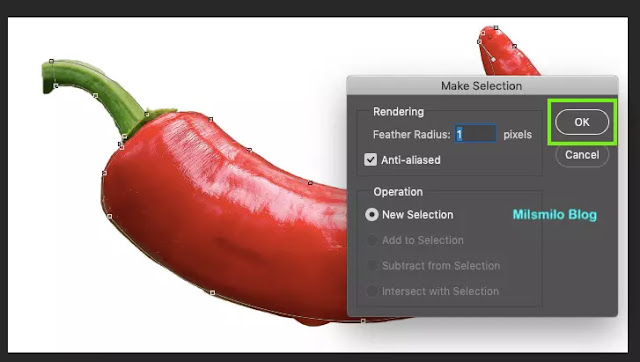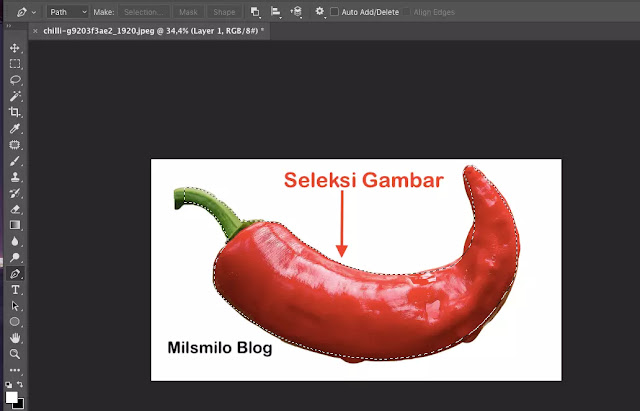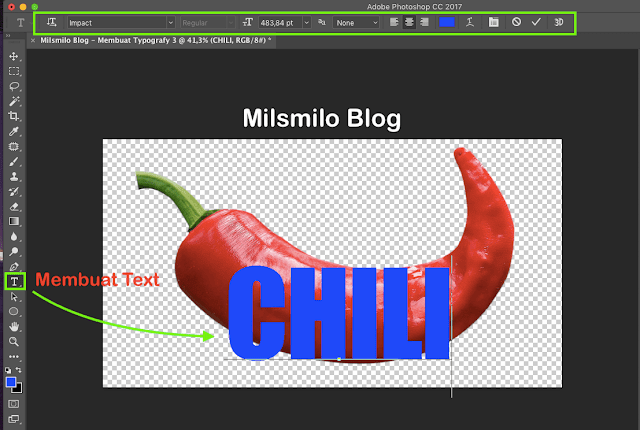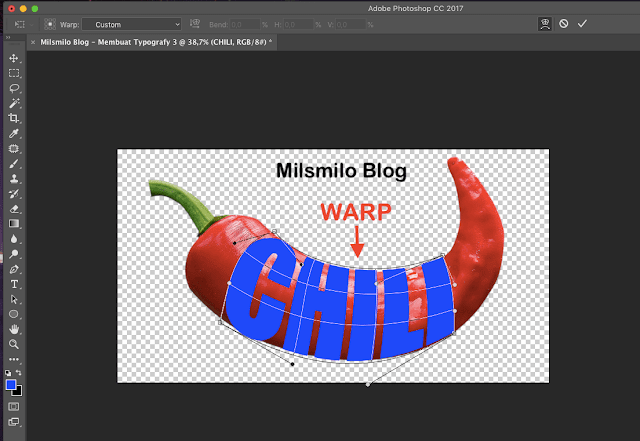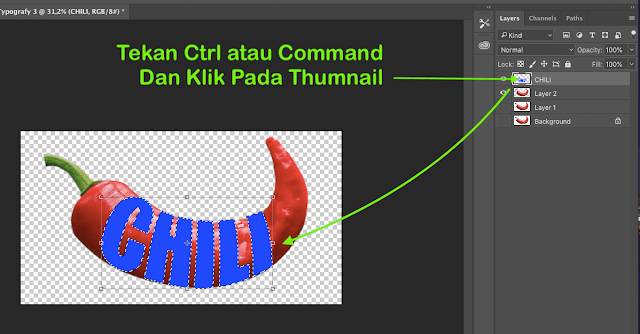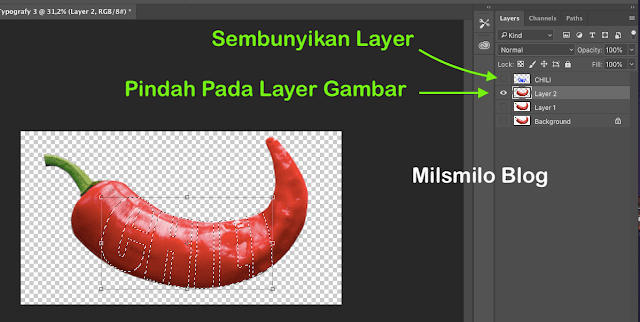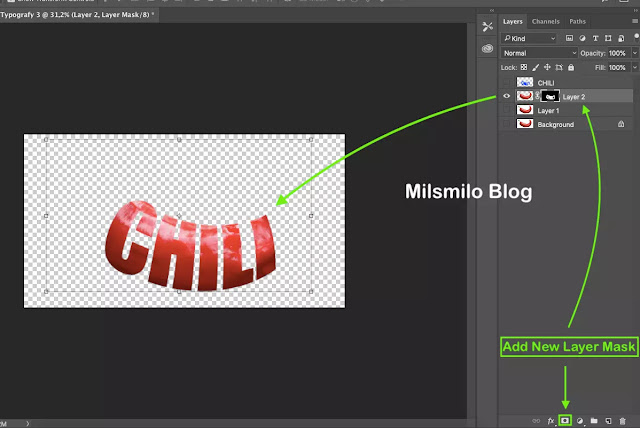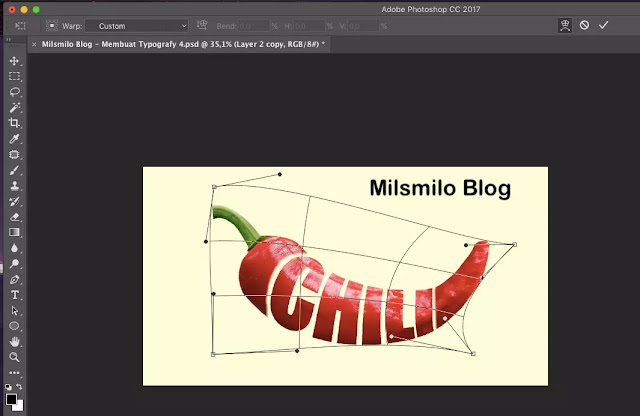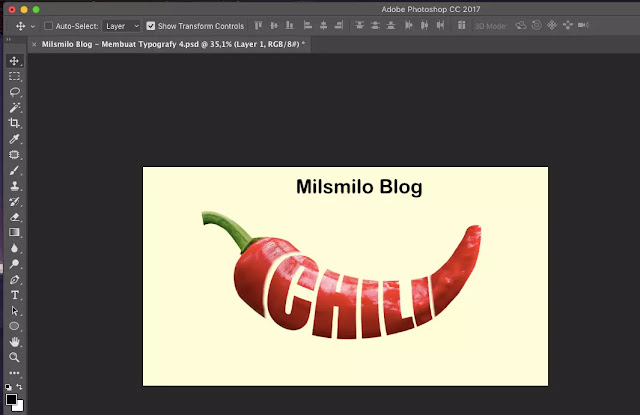Membuat Tulisan Typography Dengan Photoshop
Cara membuat tulisan typography dengan photoshop. Kali ini saya akan memberikan tutorial cara membuat tipografi di photoshop yang dapat dilakukan dengan mudah.
Typography adalah seni menata tulisan atau text sehingga terbentuk tulisan yang menarik perhatian dan tetap memperhatikan isi atau pesan dari sebuah tulisan dapat tersampaikan pada orang yang melihatnnya.
Di era digital ini typography memiliki arti yang penting mengingat pada masa sekarang banyak teknologi yang menampilkan visualisasi dengan menampilkan tulisan dan gambar. Hampir semua media digital menyampikan pesannya melalui tulisan dengan membuat tipografi.
Jenis typography yang sering dilakukan adalah foto typography yaitu tipografi dengan menggunakan foto atau gambar dipadukan dengan tulisan atau teks.
Photoshop adalah aplikasi yang dapat digunakan untuk membuat typography dan membuat text effect dengan banyak variasi sehingga banyak digunakan oleh para profesional dalam membuat tipografi.
Baca Juga : Cara Membuat Tulisan Transparan Di Photoshop
Tipografi juga mencakup dalam hal memilih font, jenis font yang digunakan, ukuran font yang dapat diletakan pada sebuah desain di photoshop.
Inilah langkah-langkah cara membuat tulisan tipografi di photoshop.
Cara Membuat Typography Dengan Photoshop
Langkah 1, Membuka Dan Menduplikat Gambar
Buka gambar yang akan dijadikan typography, Pilih File kemudian pilih Open atau tekan Ctrl + O atau Command + O (Mac) di keybaord.
Kemudian pilih folder dan nama filenya. Bahan gambar contoh saya dari pixabay.
Duplikat gambar dengan cara tekan Ctrl + J atau Command + J (Mac) pada keyboard, kemudian sembunyikan layer gambar background.
Langkah selanjutnya menyeleksi gambar untuk menghapus background putih dengan menggunakan Pen Tool atau dengan menggunakan Magic wand tool.
Langkah 2. Seleksi Gambar Dan Menghilangkan Background
Pilih pen tool kemudian seleksi gambar dengan menggunakan pen tool.
Setelah gambar terseleksi kemudian klik kanan pada muose dan pilih Make Selection, kemudian muncul options make selection kemudian Ok.
Setelah muncul seleksi, perhatikan apakah bagian yang terseleksi pada bagian dalam gambar atau bagian luar gambar.
Jika yang teseleksi di bagian luar gambar, langkah yang harus dilakukan adalah membalik seleksi dengan cara Inverse yaitu tekan Ctrl + Shift + I atau Command + Shift + I (Mac) atau pilih menu Select > Inverse.dengan keyboard.
Lanjutkan dengan tekan Ctrl + J atau Command + J ( Mac). Dan hasilnya gambar terduplikat dan background menjadi hilang seperti dibawah ini.
Seleksi juga dapat dilakukan dengan menggunakan Magic Wand Tool karena background gambar atau foto memiliki warna yang sama yaitu warna putih.
Pilih Magic Wand Tool dan arahkan dan klik kursor pada background sehingga muncul area terseleksi.
Balik seleksi dengan Inverse yaitu tekan Ctrl + Shift + I atau pilih menu Select > Inverse. Setelah itu tekan tombol Delete di keyboard.
Langkah 3, Membuat Tulisan Typography Dengan Text Tool
Buat tulisan, Pilih text tool kemudian tentukan jenis fontnya dengan warna yang berbeda dari gambarnya agar dapat terlihat jelas dan tuliskan textnya.
Pilih move tool, kemudian perbesar tulisannya dan sesuaikan letaknya dengan gambarnya seperti dibawah ini.
3.1. Merasterize Tulisan
Langkah selanjutnya adalah merubah layer text menjadi raster dengan Rasterize Layer dan Warp pada text.
Pilih layer text kemudian Klik kanan pada mouse dan pilih Rasterize Type.
3.2. Warp Pada Tulisan
Setelah itu Tekan Ctrl + T kemudian arahkan kursor pada tulisan kemudian Klik kanan dan pilih Warp. Mengaktifkan warp dapat melalui menu Edit > pilih Transform > pilih Warp.
Sesuaikan tulisan pada gambar dengan menggeser handle warp seperti dibawah ini.
Langkah selanjutnya adalah menyeleksi gambar untuk membuat typography menggunakan adobe photoshop.
Langkah 4. Menyeleksi Gambar Untuk Tulisan tipografi
Pilih pada layer text, kemudian arahkan kursor pada thumbnail layer text sambil menekan tombol Ctrl atau Command kemudian Klik pada mouse sehingga akan membentuk seleksi pada tulisan seperti dibawah ini.
Setelah itu sembunyikan layer teks dan beralih ke layer gambar sehingga hasilnya terlihat seleksi dengan bentuk teks atau tulisan seperti dibawah ini.
Setelah layer text disembunyikan langkah selanjutnya adalah membuat layer mask.
Langkah 5. Membuat Layer Mask Tulisan Typography
Pastkan mode Foreground dan Backgground adalah default pada Hitam dan Putih.
Pilih pada layer gambar, kemudian pilih icon Add new layer mask atau melalui menu Layer > pilih Layer Mask.
Selanjutnya pilih Brush tool atau tekan shortcut B di keyboard. Pilih jenis brush dan saya menggunakan Hard Round Pressure Size dan ukuran brush 30 px kemudian sapukan pada bagian yang akan ditampilkan.
Untuk meratakan bagian tepi yang berdekatan dengan tulisan gunakan brush soft round.
Dan kalian telah berhasil membuat typography di photoshop.
Untuk selanjutnya kalian dapat menambahkan warna background. Pilih layer dibagian paling bawah kemudian Pilih New Fill Adjustment Layer pada icon dibagian bawah panel layer atau pilih menu Layer > New Fill Layer. Pada warna solid color, gradient atau patern.
Langkah selanjutnya adalah mengedit tulisan tyopography agar lebih rapi sesuai dengan gambar yang digunakan.
Merapikan Dan Mengedit Typography Di Photoshop
Lakukan Free transform dengan cara Arahkan kursor pada layer tipografi kemudian tekan Ctrl + T ayau Command + T di keyboard.
Setelah itu Klik kanan pada mouse dan pilih Warp.
Cara lain dapat melalui menu Edit > Transform > Warp.
Sesuaikan posisi tulisan typography dengan menggeser handle warp seperti dibawah ini.
Jika sudah kembali ke move tool. Jika dirasa kurang sesuai maka ulangi langkah transform dan lakukan warp kembali. Dan membuat typography dengan menggunaka photoshop telah selesai kalian lakukan dengan baik.
Demikanlah tutorial typography yaitu cara membuat tulisan tipografi di photoshop yang dapat dilakukan dengan mudah.
Dengan membuat typhography di photoshop maka kalian dapat membuat berbagai macam text effect seperti typografy pada wajah dengan teknik dan cara yang sama yaitu membuat tulisan yang dimasukan dalam gambar.