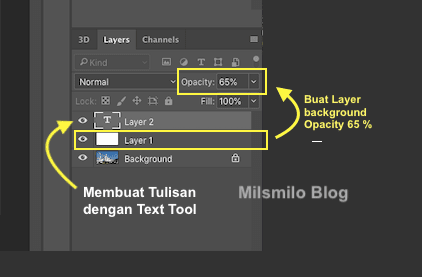Beginilah Cara Membuat Teks Transparan Di Photoshop
Milsmilo Blog kali ini akan membuat teks transparan di Photoshop CC pada foto atau gambar.
Tulisan Transparan di Photoshop
Membuat efek teks transparan di photoshop tidak sulit yang dapat dilakukan dengan mudah untuk menambahkan variasi text pada foto dan gambar atau membuat efek tulisan dengan border transparan.
Tulisan transparan dapat digunakan untuk membuat teks yang menerangkan sebuah foto atau gambar dan juga untuk membuat poster, brosur dengan efek tulisan transparan sehingga menghasilkan background tulisan bolong pada foto atau gambar tersebut.
Cara Membuat Teks Transparan di Photoshop Pada Foto atau Gambar
Membuat teks transparan pada tutorial Photoshop ini nantinya juga dapat di edit kembali pada tulisan yang telah dibuat atau ingin mengganti tulisan transparan dengan yang lainnya.
Jika ingin membuat dan menambahkan banyak tulisan transparan dengan jenis font berbeda juga dapat dilakukan dengan cara berikut ini dengan langkah dan cara yang mudah.
Langkah Pertama Membuka File Foto atau Gambar di Photoshop
1. Buka Gambar Foto atau Gambar dengan cara Klik File Open atau dengan menekan tombol Ctrl O di Windows atau Commond O di Macbook pada keyboard.
2. Pilih File foto atau gambarnya kemudian Enter
Setelah gambar atau foto terbuka kemudian membuat Layer Baru.
Langkah kedua Membuat Layer Baru di Photoshop
1. Pilih Layer pada Menu di Photoshop kemudian Pilih New Layer. Dapat juga Klik Create New Layer pada icon di pojok kanan bawah.
2. Membuat Layer baru dapat menggunakan shortcut pada keyboard dengan menekan Shift Ctrl N di laptop Windows atau Shift Commond N di Macbook.
3. Pastikan warna Forground pada layer Putih dan Hitam.
4. Atur opacity pada layer yang dibuat yaitu dengan mengurangi opacity menjadi 65 % sehingga warna background putihnya akan terlihat transparan atau dapat disesuaikan menurut selera kalian.
Langkah Ketiga Membuat Teks di Photoshop
1. Pilih dan Klik Icon Text Tool atau dengan menekan huruf T pada keyboard.
2. Atur ukuran hurufnya dan saya menggunakan 250 pt selanjutnya pilih jenis font sesuai dengan keinginan kalian.
3. Pastikan Warna Teks berwarna hitam.
4. Selanjutnya Buat Teks atau tulisan, dan sebagai contoh saya menuliskan Purwokerto pada Foto.
Langkah Keempat Membuat Tulisan Transparan di Photoshop
1. Klik pada layer text atau tulisan yang aktif
2. Pilih Menu Pilih Layer > Layer Style > Pilih Blending Options atau Klik kanan pada layer text kemudian pilih Blending Options.
3. Terbuka Menu Pengaturan Blending Option, kemudian Setting pada Advance Blending.
4. Kurangi pada Fill Opacity menjadi 30 atau 25 % atau bisa disesuaikan dengan keinginan kalian, Klik pada Knockout dan Pilih dan checklist Shallow. Jika sudah Klik Ok. Dan hasilnya tulisan menjadi transparan.
5. Klik Move tool kemudian sesuaikan besarnya tulisan dengan menekan tombol Shift kemudian drag dan sesuaiakan ukuran teks menjadi lebih besar atau lebih kecil.
6. Jika sudah sesuai atur posisi teks Purwokerto menjadi rata ditengah menggunakan move tool.
Langkah Kelima Menggabungkan Background dan Tulisan dengan Membuat Group di Photoshop
1. Arahkan kursor pada layer Teks atau tulisan
2. Tekan Shift kemudian arahhkan kursor ke layer background kemudian Klik Kiri.
3. Jika 2 layer sudah terblok selanjutnya pada Menu Pilih Layer.
4. Pilih Group atau dengan menekan Ctrl G pada Laptop Windows dan Commond G pada Macbook.
5. Maka akan terbentuk grup layer baru sehingga antara teks dan background telah menyatu sehingga kalian bisa menyesuaikan ukuran teks transparan menjadi lebih besar atau lebih kecil atau ingin memindahkan posisi tulisan dengan menggunakan Move tool.
Langkah Keenam Menyimpan File Foto atau Gambar di Photoshop
Jika teks atau tulisan sudah dibuat maka kalian dapat menyimpanya di laptop kalian degan cara berikut ini.
1. Pilih File kemudian Pilih Export As dan akan terbuka pengaturan yang bisa kalian sesuaikan baik jenis filenya, ukuran foto atau gambar dan nama filenya jika sudah maka Klik Export All.
2. Pilih letak folder penyimpanan di laptop kalian kemudian Ok.
3. Untuk menyimpan file psp project photoshop maka kalian pilih File kemudian pilih Save As.
4. Tentukan letak penyimpanannya pada folder di laptop kalian dan tuliskan nama file plpnya kemudian Klik Save
Cara membuat teks transparan di Photoshop pada foto dan gambar ternyata mudah untuk menghasilkan efek tulisan transparan yang dapat kalian lakukan bagi pemula sekalipun.