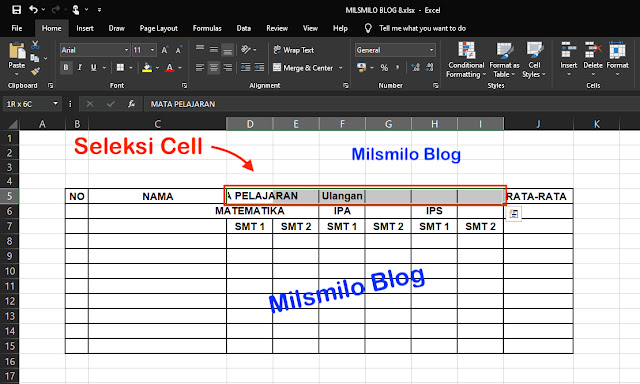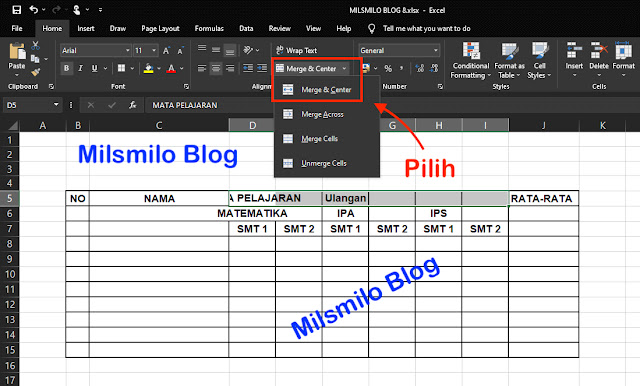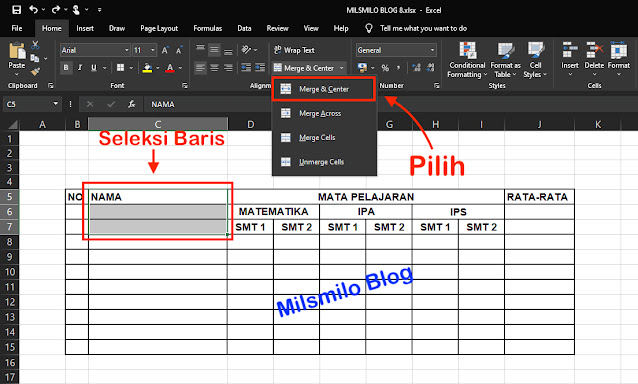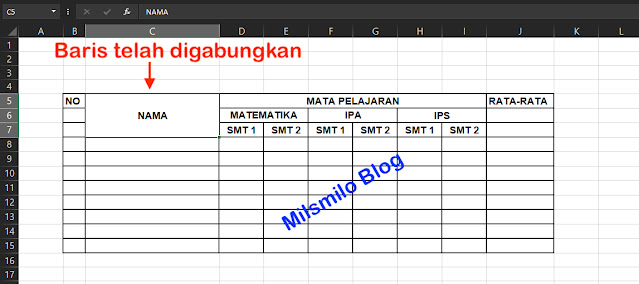Cara Menggabungkan / Merge Cell (Kolom, Baris) di Excel
Milsmilo Blog kali ini akan memberikan tutorial cara menggabungkan cell, kolom dan baris di Excel dengan Merge and center, Merge Across, Merge Cells serta bagaimana cara melakukan Unmerge cells setelah cell digabungkan saat bekerja dengan Microsoft Excel.
Ecxel adalah aplikasi mengolah data yang terdiri dari cell yang berisi formula atau rumus, jadi jika ingin membuat cell yang sejajar pada sebuah tabel, atau ingin meletakan sebuah teks panjang maka perlu menggabungkan cell menjadi satu terlebih dahulu.
Menggabungkan cell di Excel adalah hal yang sering dilakukan dengan cara merge cell, terutama untuk menggabungkan 2, 3 kolom atau beberapa kolom menjadi 1 sehingga cell yang berisi formula (rumus), teks, tulisan atau data dapat diluruskan atau disejajarkan dengan cell pada kolom atau baris lainya.
Menggabungkan baris menjadi satu adalah salah satu cara untuk membuat kolom menjadi lebih lebar kebawah sedangkan menggabungkan kolom adalah untuk membuat baris menjadi lebih lebar yang dapat digunakan untuk membuat teks atau tulisan panjang pada cell seperti membuat kop surat di excel.
Menggabungkan cell pada kolom dan baris sering digunakan saat membuat tabel di excel ketika menyatukan cell pada kolom menjadi satu, menyatukan 2, 3 atau banyak baris menjadi satu.
Prinsip kerja menggabungkan kolom di Excel adalah dengan cara menyeleksi atau memilih cell kolom yang akan di merge terlebih dahulu kemudian gabungkan cell menjadi satu.
Sebelum menggabungkan kolom dan baris atau merge cell, perlu diketahui bahwa di excel terdapat opsi atau pilihan Merge cells yaitu Merge Center, Merge Across, Merge Cells dan Unmerge Cells.
Dari keempat cara merge cell di Excel yang memiliki fungsi dan kegunaan masing-masing dengan menyesuaikan sesuai kebutuhan saat mengolah data excel dengan menggabungkan cell.
Untuk menggabungkan cell kolom dan baris pada tabel, maka dapat diatur merge cell mana yang akan digunakan dengan fungsi yang berbeda pada cara merge cell di Excel berikut in.
Cara Merge Cells Di Excel
1. Merge and Center
Merge Center berfungsi untuk menggabungkan cell pada kolom atau baris dan secara otomatis meletakan formula, rumus atau data menjadi di tengah atau center pada cell yang digabungkan.
Saat menggabungkan 2, 3 atau beberapa cell pada kolom dan baris maka cell berikutnya yang berada disebalah kanan yang berisi formula atau rumus pada cell akan terhapus yang digantikan oleh formula atau rumus pada cell pertama di sebalah kiri yang akan diletakan di tengah atau center cell yang digabungkan.
2. Merge Across
Cara menggabungkan cell kedua adalah dengan Merge Across. Merge Across berfungsi untuk menggabungkan 2, 3 atau beberapa cell pada kolom dalam beberapa baris lainya secara bersamaan.
Jadi disini kalian dapat menggabungkan cell kolom dan pada banyak baris secara bersamaan sekaligus.
Formula, rumus atau teks pada cell disebelah kanan dari cell pertama yang digabungkan akan terhapus.
Baris dibawahnya akan mengikuti pola jumlah cell kolom yang digabungkan.
3. Merge Cells
Merge cells berfungsi untuk menggabungkan kolom dan juga menggabungkan baris.
Dari ketga cara merge cells di Excel maka kalian dapat memilih opsi merge cell pada excel untuk menggabungkan kolom dan baris cell. Letak formula. Rumus atau teks berada di sebelah kiri dan tidak berada di tengah seperti Merge and center.
4. Unmerge Cells
Unmerge cells fungsinya untuk mengembalikan cell yang telah digabungkan menjadi beberapa cell seperti semula dengan cara split cell yaitu membagi cell seperti semula.
Tips Merge Cells Di Excel
Saat menggabungkan 2, 3 atau beberapa cell yang berisi formula atau rumus maka Excel akan memberikan notifikasi atau peringatan bahwa cells yang akan digabungkan adalah berisi data, formula atau rumus, sehingga jika cells digabungkan maka beberapa formula, rumus atau data pada cell di sebelah kanan cell pertama yang digabungakan akan hilang dan digantikan oleh formula, rumus atau teks pada cell pertama.
Formula yang digunakan setelah di merge atau digabungkan adalah data, formula atau rumus yang berada pada cell paling kiri sehingga formula, rumus atau data pada cell disebelah kanan akan terhapus dan digantikan oleh formula pada cell paling kiri atau cell pertama setelah cell digabungkan.
Untuk lebih jelasnya inilah cara menggabungkan kolom dan baris dengan cara merge cells di Excel menggunakan Merge and center, Merge Across dan Merge cells.
Cara Menggabungkan Kolom Di Excel
Menggabungkan Kolom Dengan Merge and Center
Buka MS Excel kalian, kemudian siapkan data pada tabel
Langkah pertama adalah saya akan menggabungkan kolom menjadi satu pada baris pertama.
Pilih cell pertama yaitu cell D5 kemudian tekan tombol Shift dan tahan lalu tekan tanda panah kesamping di keyboard atau klik cell kolom dengan cara pilih kolom pertama kemudian klik kiri dan tahan pada mouse kemudian seret atau drag sehingga cell kolom terseleksi atau di blok.
Setelah kolom dipilih dan terseleksi kemudian pilih Merge and center.Jika kolom yang digabungkan terdapat formula, rumus atau teks maka akan muncul notifikasi apakah ingin melanjutkan merge cells namun data disebelah kanan setelah cell pertama akan terhapus.
Jika pada cell yang digabungkan terdapat formula, rumus atau teks maka akan muncul notifikasi seperti di bawah ini.
PilihOK untuk menggabungkan cell dengan format cell yang digunakan pada cell pertama, sedangkan cell disebelah kanan akan terhapus dan digantikan oleh formula pada cell pertama di sebelah kiri.
Jika tidak ingin menggabungkan cell pada kolom maka pilih Cancel. Dan hasil menggabungkan kolom dengan Merge & Center seperti contoh dibawah ini.
Menggabungkan Kolom Dengan Merge Cells
Untuk menggabungkan kolom dengan merge cells caranya sama yaitu seleksi atau blok terlebih dahulu cell kolom yang akan digabungkan.
Setelah terseleksi atau di blok kemudian pilih Merge Cells untuk menggabungkan koolom dengan teks atau data rata ditengah cell kolom.
Gabungkan 2 kolom menjadi 1 pada bagian pada cell berikutnya dengan Merge Cells, sehingga hasilnya seperti dibawah ini.
Langkah selanjutnya adalah saya akan menggabungkan baris pada tabel di Excel dengan cara berikut ini.
Cara Menggabungkan Baris Di Excel
Menggabungkan Baris Dengan Merge and Center
Sebagai contoh saya akan menggabungkan 3 baris menjadi 1 yaitu untuk membuat kolom menjadi lebih memanjang ke bawah.
Pilih cell pertama yaitu cell C5 setelah itu tekan tombol Shift dan tahan di keyborad kemudian tekan tanda panah kebawah sehingga cell terseleksi sedang cell C7.
Setelah terseleksi pilih Merge and Center untuk membuat data center ditengah.
Hasilnya 3 baris di merge menjadi 1 baris seperti dibawah ini.
Menggabungkan Baris Dengan Merge Cells
Untuk menggabungkan baris jadi satu dengan Merge cells, maka langkah pertama yang harus dilakukan adalah menyelksi atau blok baris yang akan digabungkan.
Setelah itu pilih Merge Cell. Letak data, formula, rumus atau teks tidak berada di center jadi kalian dapat meratakan letak isi cell dengan mengatur alignment di center, atau pada align left untuk rata kiri atau align right untuk rata kanan.
Setelah mengathui cara menggabungkan kolom dan baris dengan merge and center serta merge cells, maka langkah selanjutnya adalah bagaimana cara menggabungkan kolom dalam beberapa atau banyak baris sekaligus dengan menggunakan Merge Across.
Cara Menggabungkan Baris Dan Kolom Di Excel Dengan Merge Across
Sebagai contoh saya akan menggabungkan kolom dan baris sekaligus.
Pilih cell yang akan di merge, pada contoh seleksi cell D21 sampai dengan cell I26.
Caranya pilih cell pertama D21, kemudian tekan Shift di keyboard kemudian tekan tanda panah ke samping lalu tanda panah ke bawah sehingga seluruh cell pada kolom dan baris terseleksi. Selanjutnya pilih Merge Across.
Hasilnya kolom dan baris telah digabungkan dengan Merge Across Excel yaitu menggabungkan kolom dan beberapa atau banyak baris sekaligus seperti dibawah ini.
Setelah kalian dapat menggabungkan cell pada kolom dan baris dengan Merge Cells maka jika ingin memisahkan cells atau memecah cell yang telah digabungkan dapat dilakukan dengan cara Unmerge cell berikut ini.
Cara Unmerge Cells Di Excel
Pilih cells kolom atau baris yang telah digabungkan.
Setelah itu Klik dropdown icon Merge cell, kemudian pilih Unmerge Cells.
Dan hasilnya cell kolom atau baris yang digabungkan akan terpisah kembali sesuai dengan cell aslinya di excel.
Unmerge cells dapat digunakan saat kalian ingin mengubah jumlah cell kolom atau baris yang telah digabungkan yaitu dengan unmerge cell terlebih untuk memisahkan cell yang digabungkan, kemudian seleksi dan pilih cell kolom atau baris yang ingin digabungkan kembali.
Langkah selanjutnya adalah bagaimana cara cepat merge cell di Excel di dengan keyboard berikut ini.
Cara Cepat Merge Cell Di Excel Dengan Keyboard
Setelah mengetahui cara merge cell dengan mengabungkan cell kolom atau baris melalui Ribbon pada menu Home, Grup Alignment maka inilah cara merge cell dengan shortcut di keyboard.
Pilih atau seleksi cell pada kolom atau baris yang akan digabungkan.
Selanjutnya gunakan Shortcut atau pintasan di keyboard untuk opsi merge cell berikut ini.
Shortcut Merge Cell Excel Di Windows Os
Option Merge Cell, Untuk dapat mengakses pada merge cell di ribbon maka dapat menggunakan shortcut atau pintasan pada keyboard yaitu tekan Alt + H + M dan akan muncul opsi merge cell di ribbon. Disini kalian dapat memilih opsi merge cells pada menu di ribbon
Cara cepat untuk menggabungkan cell di excel kalian dapat langsung menggunakan keyboard dengan pintasan atau shortcut berikut ini.
Merge and Center, shortcut keyboard tekan Alt + H + M + C
Merge Across. shortcut keyboard tekan Alt + H + M + A
Merge Cells, shortcut keyboard tekan Alt + H + M + M
Unmerge Cells, shortcut keyboard tekan Alt + H + M + U
Shortcut Merge Cell Excel Di Mac Os
Jika kalian menggunakan Shortcut merge cells MS Excel di MacOs pada Macbook maka harus menambahkan pintasan atau shortcut telebih dahulu dengan cara berikut ini.
Buka Microsoft Escel di MacOs atau Macbook.
Selanjutnya pilih menu Tools, kemudian dropdown kebawah dan pilih Customize Keyboard.
Selanjutnya pilih pada kolom Catagories > kemudian pilih Format. Selanjutnya pada kolom Format pilih Merge and Center.
Pada kolom Press shortcut key isikan Shortcut sesuai dengan keinginan kalian, sebagai contoh saya masukan shortcut Control+M dengan cara tekan tombol Control dan huruf M di keyboard sehingga muncul pada kolom Press shortcut key, kemudian pilih Add. Setelah itu pilih OK.
Untuk menambahkan shortcut merge cells lainnya berupa shorcut Merge Across, Merge Cells dan Unmerge Cells maka lakukan dengan cara yang sama dengan cara diatas.
Disini kalian dapat mengatur shorcut sesuai dengan keinginan kalian dengan kombinasi tombol lainnya seperti Option, Command dengan kombisnasi huruf lainnya.
Bagaimana mudah kan cara menggabungakan kolom atau baris di Excel dengan cara merge cell serta cara unmerge cell di Excel.
Merge cells atau menggabungkan kolom dan baris di Excel adalah hal yang sering dilakukan saat bekerja dengan Excel untuk menyajikan data sehingga Merge cells dan Unmerge cells adalah hal yang perlu diketahui.
Demikian cara merge cell di Excel yaitu menggabungkan kolom dan baris menjadi satu serta cara Unmerge cell pada kolom dan baris serta cara cepat merge cell dengan keyboard menggunakan shortcut.
Semoga bermanfaat, Terima kasih.