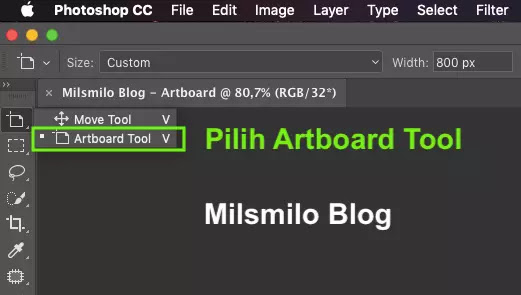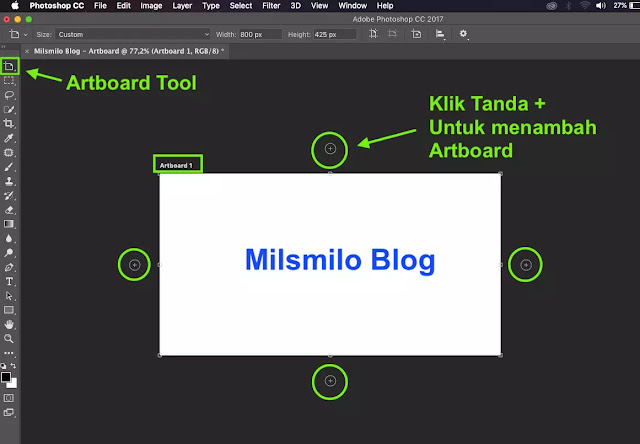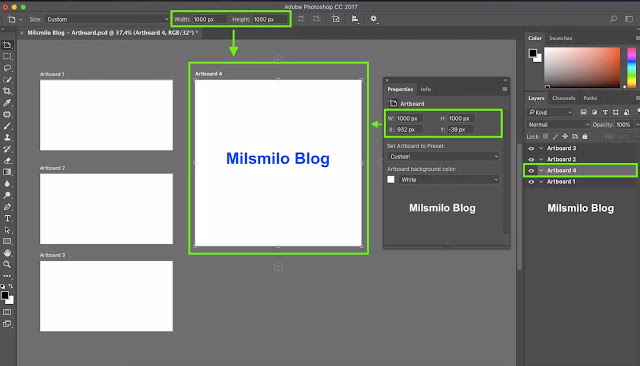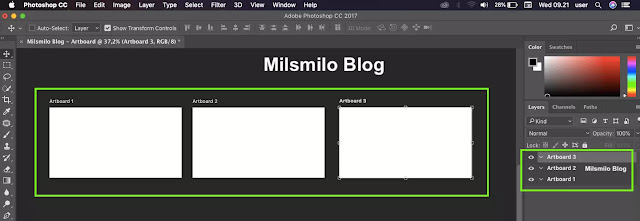Cara Menambah Artboard Di Photoshop
Milsmilo Blog kali ini akan memberikan panduan atau tips Cara menambah artboard di Photoshop berikut dengan menambahkan banyak artboard, mengganti ukuran arboard, memindahkan artboard, menggabungkan artboard dan Save banyak artboard dalam satu File.
Dalam membuat desain menggunakan photoshop tidak akan terlepas dengan yang namanya artboard atau canvas di photoshop. Tool Photoshop yang digunakan untuk menambah banyak artboard adalah Artboard Tool.
Artboard adalah lembar kerja pada photoshop atau sering disebut dengan Canvas untuk melakukan sebuah pekerjaan membuat desain di photoshop baik saat mengedit foto dan gambar, membuat logo, membuat benner, membuat desain stempel, desain stiker dan banyak lagi yang dapat dilakukan dengan photoshop.
Fungsi Menambah Artboard Di Photoshop
Fungsi menambahkan artboard di photoshop adalah dapat menggabungkan artboard di photoshop dalam satu File sehingga saat bekerja dengan photoshop terasa lebih mudah tanpa harus membuka banyak file di photoshop.
Sekarang masuk pada langkah dan cara bagaimana cara menambahkan artboard di photoshop untuk menambah desain dalam satu file.
Cara Menambah Artboard Di Photoshop
Sebelum menambahkan artboard baru maka hal yang harus dilakukan adalah Membuat Artboard atau Canvas Di Photoshop terlebih dahulu berikut ini.
Langkah pertama, Membuat Artboard Baru Di Photoshop
1. Buka aplikasi Phoroshop
2. Plilih File > New File dan terbuka options seperti dibawah ini.
3. Tulis nama File artboard atau canvas, kemudian buat ukuran artboard pada Width dan Height dan ukuran artboard yang dapat dipilih adalah dalam pixels, inches, centimeter, milimeters, points, picas.
4. Width untuk membuat lebar artboard atau canvas dan Height untuk membuat tinggi artboard dan sebagai contoh saya membuat ukuran artboard 16 : 9 yaitu 800 x 425 pixel.
5. Pilih orientasi artboard atau canvas pada Orinetation Artboards Potrrait, Landscape dan Square atau kotak.
6. Buat resolusi pada artboard di pengaturan Resolutions dengan pilihan pixels/inche atau pixels/centimeter.
7. Pilih background artboard atau canvas pada Background Contents dengan warna putih (white), warna hitam (black) atau Background color yang disesuaikan dengan pilihan backgroundnya.
8. Pilih color mode sesuai dengan kebutuhan yaitu RGB color, Bitmap, Grayscale, CMYK color, Lab color. Pada perangkat laptop atau PC 8 bit, 16 bit dan 32 bit.
9. Untuk Advanced Options yaitu Color Profile dan Pixel Aspect Ratio dapat disesuaikan sesuaikan pada pilihan pengaturan.
10. Setelah semuanya oke maka Pilih Create dan hasilnya kalian telah berhasil membuat artboard baru di photoshop.
Setelah membuat artboard atau canvas baru maka langkah selanjutnya adalah menambahkan artboard baru menjadi lebih dari satu atau menambahkan artboard di photoshop menjadi banyak artboard pada langkah dan cara berikut ini.
Cara Manambah Banyak Artboard Di Photoshop
1. Pilih Artboard Tool photoshop atau tekan huruf V pada keyboard.
2. Klik kiri dan tahan pada mouse akan muncul icon kursor artboard tool kemudian drag atau seret dan sesuaikan ukuran artboard sama dengan artboard sebelumnya. Untuk menambah artboard dengan ukuran yang sama maka aktifkan Snap Photoshop dan sesuaikan dengan ukururan artboard sebelumnya.
3. Setelah kalian drag maka akan muncul tanda + (tambah atau plus) kemudian klik tanda + tersebut dibagian yang ingin ditambahkan artboard bisa dibawah, diatas, dikiri atau di kanan artboard 1 atau pertama.
4. Maka akan muncul artboard baru yaitu artboard 2 dan jika ingin menambahkan artboard baru lagi maka klik tanda + kembali.
5. Untuk mengakhiri atau selesai menambah artboard di photoshop maka Pilih move tool (V) maka menambahkan artboard atau canvas telah selesai.
Setelah mengetahui cara menambah artboard bagaimana cara membuat artboard dengan ukuran berbeda atau ingin merubah ukuran artboard yang ditambahkan berikut ini. Untuk menambahkan artboard dengan ukuran berbeda dari artboard sebelumnya dengan cara berikut,
Cara Menambahkan Artboard Dengan Ukuran Berbeda
1. Pilih salah satu artboard yang telah dibuat dan saya memilih artboarrd 1.
2. Selanjutnya Pilih Artboard tool, kemudian Klik kiri dan drag diluar area artboard dan sesuaikan ukuran artboarnya sehingga terbentuk artboard baru dengan ukuran yang berbeda dan akan muncul option ukuran artboard jika saat membuat artboard dengan klik dan drag diluar area artboard yang dttambahkan pada artboard 1.
Jika ingin merubah ukuran artboard maka kalian dapat mengedit artboard di photoshop dan ini berlaku jika kalian ingin menambahkan banyak artboard pada desain dengan ukuran artboard yang berbeda-beda.
Cara Edit Artboard Di Photoshop Yang Ditambahkan
1. Pilih Artboard yang ingin di edit untuk diubah ukuran artboardnya dan saya memilih artboard 4.
2. Selanjutnya Pilih Artboard Tool.
3. Ganti pada options artboard tool merubah ukuran artboard pada Widht untuk mengubah lebar artboard dan Height untuk merubah tinggi artboard.
4. Dan sebagai contoh saya merubah ukuran artboard menjadi 1000x1000 pixel atau 1:1 dan hasilnya artboard telah di edit dengan merubah artboard dengan ukuran 1000x1000 pixel.
Setelah dapat membuat banyak artboard dengan cara menambah artboard maka maka kalian dapat memindahkan artboard dengan urutan atau posisi sesuai desain kalian.
Cara Memindahkan Artboard Di Photoshop Setelah Ditambahkan
1. Pertama Pilih Artboard yang ingin dipindahkan.
2. Pilih Move tool (V), kemudian klik kiri dan tahan pada mouse kemudian seret atau drag kearah yang diinginkan. sesuaikan letak artboard yang ingin dipindahkan seperti contoh dibawah ini.
3. Setelah menambahkan banyak artboard maka kalian dapat melakukan Save banyak artboard di photoshop dalam satu file dengan cara Pilih File > Save as > Tulisa nama File dan tentukan folder penyimpanan di laptop atau PC.
Bagaimana mudah kan, Cara membuat dan menambah artboard di photoshop, mengedit artboard dan memindahkan artboard.
Setelah ini kalian dapat membuat banyak artboard yaitu dengan ukuran artboard yang sama atau berbeda-beda dengan menggabungkan artboard dalam satu File sehingga kalian tidak perlu membuat File baru lagi jika ingin membuat desain di photoshop pada banyak artboard.