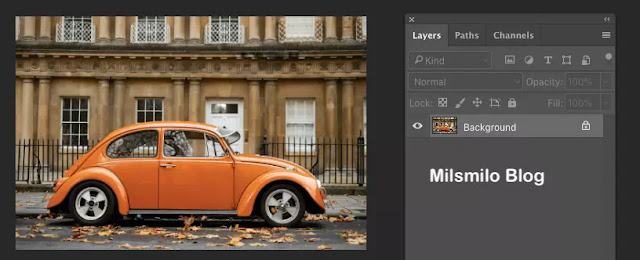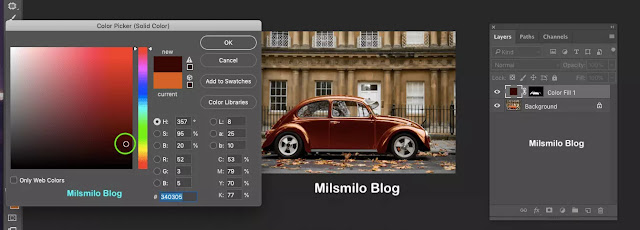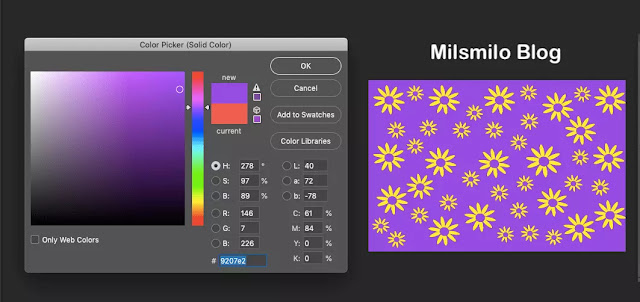Cara Seleksi Warna Dengan Color Range Di Photoshop
Apa kabar sahabat Milsmilo Blog, bertemu lagi pada tutorial photoshop yaitu Cara seleksi warna dengan color range di photoshop.
Dengan color range maka kalian dapat membuat seleksi dengan warna yang sama
Hal yang dapat dilakukan dengan seleksi warna adalah kalian dapat mewarnai seleksi dengan merubah warna desain di photoshop.
Cara melakukan seleksi gambar dan foto di photoshop dapat dilakukan dengan banyak cara dan semuanya itu mudah untuk dipelajari.
Cara Seleksi Warna Di Photoshop
Seleksi warna di photoshop dapat dilakukan dengan dua cara yaitu pertama adalah dengan menggunakan Magic Wand Tool yang sudah sering dan umum dilakukan. Dan yang kedua adalah seleksi warna dengan color range.
Buat kalian yang sudah terbiasa menggunakan photoshop tidak asing lagi dengan yang namanya color range atau mungkin juga kalian baru tahu dan mendengar tentang color range photoshop.
Terus apakah color range itu, fungsi color range untuk apa dan bagaimana cara menggunakan color range, serta cara seleksi dengan color range, simak terus pembahasannya lebih lanjut bersama Milsmilo Blog.
Baca juga artikel menarik lainnya : Cara seleksi rambut di photoshopApakah Color Range Itu
Color range adalah fitur photoshop yang digunakan untuk membuat seleksi warna pada objek, gambar dan foto. Color range akan menyeleksi berdasarkan warna yang dipilih.
Bagaimana jika kalian sering menggunakan Magic Wand Tool untuk seleksi warna, apakah perbedaan menyeleksi warna dengan magic wand tool dan color range.
Perbedaan Color Range Dan Magic Wand Tool
Perbedaan Seleksi Warna Dengan Magic Wand Tool Dan Color Range adalah saat menggunakan magic wang tool maka secara otomatis akan memilih warna yang dipilih.
Sedangkan magic wand tool hanya menyeleksi warna didalam jangkauan area seleksi saja jika ada warna diluar jangkauan seleksi maka seleksi harus ditambahkan secara terpisah.
Menyeleksi warna dengan color range akan menyeleksi objek berdasarkan warna yang dipilih dan kalian dapat mengatur range atau rentang warna yang dipilih yaitu pada pixel yang lebih terang dan lebih gelap pada warna sample yang diambil.
Fungsi Color Range Di Photoshop
Fungsi color range adalah fitur photoshop untuk memilih warna berdasarkan rentang warna yang dapat diukur dan diatur rentangnya sehingga akan menyeleksi warna pada foto, gambar dan objek untuk menghasilkan pilihan warna yang lebih spesifik dengan mengatur options color range berupa toleransi pada tolerance, fuzziness dan eyedropper color range.
Fungsi color range berikutnya, Jika kalian sudah terbiasa menggunakan teknik Masking maka cara seleksi warna dengan color range menjdi lebih cepat dan efesien karena tingkat seleksi dapat diatur pada rentang warna yang diinginkan dan adapt memilih, menambahkan dan mengurangi seleksi warna yang diambil dengan eyedropper add to sample.
Dimana Saya Menemukan Color Range
Color range adalah fiur photoshop yang tidak dimasukan dalam tool photoshop seperti halnya alat seleksi warna Magic wand tool.
Color range adalah bukan tool untuk seleksi sehingga kalian tidak akan menukannya pada toolbox, Color range adalah cara untuk memilih warna.
Color range dapat ditemukan melalui menu bar Select dan pilih Color Range.
Selanjutnya bagaimana cara menggunakan Color Range untuk seleksi warna di photoshop.
Cara Menggunakan Color Range Di Photoshop
Cara menggunakan color range untuk meyeleksi warna dengan menggunakan kotak dialog rentang warna berikut ini.
1. Options Color Range
Saat mengaktifkan color range maka akan menampilkan kotak dialog berupa option pengaturan untuk seleksi warna dengan menggunakan color range.
Options yang dapat digunakan untuk mengatur color range adalah sample color, Fuzziness, Range, Eyedropper, Jendela pratinjau, Add to sample, Subtract from Sample Tool
2. Sampled Color
Sampled color digunakan untuk memilih warna yang akan diseleksi dan terdapat pilihan warna default yaitu Reds untuk merah, Yellows untuk kuning, Greens untuk hijau, Cyans untuk warna biru muda, Blues untuk biru tua dan Magentas untuk warna merah muda keunguan.
Sampled color juga terdapat pilihan Highlights warna terang, Midtones untuk warna abu-abu dan Shadows untuk warna gelap atau hitam.
Dengan menggunakan sample color maka dengan cepat kalian dapat memilih pixel warna tanpa harus mengambil warna dengan menggunakan eyedropper.
Jika kalian tidak memilih warna sample color range maka dapat memiilih warna dengan menggunakan eyedropper untuk seleksi warna.
3. Fuzziness
Fungsi Fuzziness digunakan untuk mengatur color range pada area seleksi warna.
Dengan menggeser fuzziness ke kanan akan menambah kecerahan pada seleksi warna pada sample warna yang diambil dengan eyedropper.
Menggeser fuzziness pada color range akan menambah area seleksi pada tingkat yang lebih gelap sehingga rantang warna terang pada warna yang diseleksi akan berkurang.
4. Range
Range digunakan saat mengaktifkan Localized Color Clusters.
Range berfungsi untuk menambah daya jangkau pada seleksi warna pada rentang warna menjadi lebih melebar sehingga dengan menggunakan range maka kalian dapat mendeteksi tingkat seleksi warna terutama untuk menyeleksi warna gradient.
5. Preview atau Jendela Paratinjau
Preview atau Jendela pratinjau digunakan untuk melihat hasil seleksi warna pada rentang warna yang dipilih.
Dengan menggunakan jendela pratinjau maka kalian dapat mengetahui rentang warna pada sample warna yang diseleksi.
6. Eyedropper
Eyedopper color range digunakan untuk mengambil sample warna yang akan diseleksi.
Arahkan kursor dengan eyedropper sehingga seleksi warna dapat dilakukan pada warna yang dipilih dengan eyedropper.
7. Add To Sample
Add to sample digunakan untuk menambah sample warna pada seleksi warna foto dan gambar.
Saat kalian sudah membuat seleksi warna menggunakan eyedropper color range maka kalian dapat menambahkan seleksi warna pada warna lainya dengan menggunakan eyedropper add to sample.
Pilih add to sample dengan icon eyedropper + dengan tanda tambah. Jika kalian tidak ingin repot dengan mengarahkan kursor ke icon eyedropper + maka kalian dapat menggunakan shortcut dengan tombol Shift di keyboard sehingga pekerjaan menambah seleksi warna dengan color range menjadi lebih cepat.
8. Subtract from Sample
Subtract from sample digunakan untuk mengurangi seleksi warna.
Saat kalian sudah membuat seleksi warna dengan banyak warna yang berbeda maka kalian dapat mengurangi seleksi warna yang telah dibuat.
Caranya dengan memilih subtract from sample kemudian klik pada warna yang ingin dihapus atau dikurangi.
Hasilnya seleksi warna yang telah dibuat akan menghllang pada area seleksi yang dipilih.
Untuk mempercepat mengurangi atau menghapus seleksi warna pada color range dapat menggunakan shortcut Alt (Win) atau Option (Mac).
9. Inverse
Fungsi Inverse pada color range digunakan untuk membalik seleksi.
Inverse juga dapat dilakukan melalui menu Select > Inverse atau tekan Shift + Ctrl + I (win) atau Shidt + Command + I (mac)
Baca juga : Cara seleksi pohon dengan photoshop
Setelah mengetahui cara menggunakan color range pada options yang dapat digunakan untuk membuat seleksi warna maka langkah selanjutnya adalah mencoba mempraktekan bagaimana cara seleksi warna dengan color range photoshop,
Disini saya akan memberikan contoh yang sederhana bagaimana cara kerja color range, sehingga nantinya kalian dapat mencoba menggunakan gambar atau foto yang lebih komplek untuk menyeleksi warna dengan color range.
Inilah langkah-langkah cara membuat seleksi dengan color range berikut ini.
Cara Seleksi Warna Dengan Color Range Photoshop
Langkah 1. Menyiapkan Gambar atau Foto
Buka Gambar atau foto yang akan seleksi warnanya, tekan Ctrl + O (win) atau Command + O (Mac) kemudian pilih filenya. Atau membuka gambar atau foto di photoshop dengan cara pilih menu File > pilih Open, kemudian pilih filenya. Gambar contoh yang saya gunakan dari pixabay.
Langkah 2. Membuat Seleksi Warna
Setelah gambar atau foto terbuka kemudian pilih menu Select dan pilih Color Range, maka akan terbuka kotak dialog color range.
Sebagai contoh pertama saya akan menyeleksi warna orange pada objek. Pilih icon eyedropper kemudian arahkan dan klik pada warna yang ingin diseleksi untuk mengambil contoh warna.
Selanjutnya sesuaikan pada fuzziness dan lihat pada pratinjau color range.
Warna putih menunjukan area objek yang diseleksi dan warna hitam menunjukan area yang tidak diseleksi.
Setelah selesai mengatur fuzziness kemudian pilih OK.
Dan hasilnya akan terbentuk garis putus-putus seperti semut yang menunjukan seleksi warna yang dipilih.
Langkah selanjutnya setelah terbentuk seleksi, saya akan merubah warna pada objek yang terseleksi berikut ini.
Langkah 3. Merubah Warna Seleksi
Pilih Adjustment pada icon panel layer dibagian bawah kemudian pilih Solid Color. Atau melalui pilih Image > Adjustment > Solid color.
Terbuka dialog box seperti dibawah ini kemudian pilih warnanya, dan pada gambar akan berubah warnanya. Jika sudah pilih OK.
Hal yang dapat dilakukan lain setelah menyeleksi warna pada objek maka kalian juga dapat menduplikat objek yang terseleksi dengan cara tekan Ctrl + J (win) atau Command + J (mac) pada tombol keyboard.
Setelah kalian dapat menyeleksi satu warna maka kalian dapat melakukan seleksi warna lebih dari satu dengan menambah seleksi warna pada cara berikut ini.
Langkah 4. Menambah Seleksi Warna
Sebagai contoh saya akan menyeleksi dua warna mengunakan color range.
Buka gambar atau foto yang akan diseleksi dengan color range.
Pilih eyedropper kemudian arahkan kursor pada sample warna yang diambil pertama.
Untuk menambahkan seleksi warna pilih Add To Sample dengan icon eyedropper +. Arahkan kursor pada warna yang ingin ditambahkan dalam seleksi.
Pada preview terlihat warna seleksi yang ditambahkan, kemudian sesuaikan fuzziness untuk memperjelas seleksi dan pilih OK.
Hasilnya kalian berhasil menambah seleksi warna menjadi dua warna. Jika kalian ingin menambahkan warna lain maka pilih warna yang akan ditambahkan lagi sehingga terlihat pada preview.
Langkah selanjutnya adalah bagaimana cara mengurangi atau menghapus seleksi warna yang telah dibuat.
Langkah 5. Mengurangi Atau Menghapus Seleksi Warna
Untuk mengurangi seleksi warna yang telah dibuat maka pilih Subtract from Sample berupa icon Eyedropper -.
Arahkan kursor eyedropper - pada warna yang ingin dihilangkan atau dikurangi seleksinya.
Lihat pada pratinjau atau preview, selanjutnya pilih OK untuk menyeleksi warna dengan color range.
Kesimpulan
Dari pembahasan diatas maka dapat ditarik beberapa kesimpulan sehingga kalian dapat menggunakan color range secara tepat yaitu kapan kalian harus menggunakan oolor range untuk menyeleksi warna pada photoshop.
Kelebihan Seleksi Warna Dengan Color Range
Kelebihan seleksi menggunakan color range adalah dapat menentukan area seleksi berdasarkan warna sehingga jika pada sebuah gambar atau foto terdapat area warna yang berada di dalam seleksi maka dapat terseleksi dengan cepat menggunakan color range.
Seleksi warna dengan color range berfungsi untuk menyeleksi foto, gambar atau objek berdasarkan warna yang dipilih.
Warna yang dipilih untuk diseleksi dapat ditentukan range atau rentang warnanya yaitu warna yang memiliki pixel dalam color range lebih terang atau lebih gelap.
Warna putih pada pratinjau menunjukan warna pada objek yang diseleksi sedangkan warna gelap atau hitam adalah objek yang tidak diseleksi.
Cara seleksi menggunakan color range adalah cara cepat dan simple untuk menyeleksi warna terutama saat ingin mengganti warna dengan cepat melaui seleksi warna color range.
Kekurangan Seleksi Dengan Color Rage
Kekurangan seleksi menggunakan color range adalah warna yang dipilih adalah berdasarkan warna, jadi apapun kondisinya jika sebuah objek masuk dalam range atau rentang warna yang dipilih maka area warna tersebut akan terseleksi.
Hal ini menyulitkan jika kalian tidak menginginkan obejk warna yang dipilih namun masuk dalam rentang warna tersebut sehingga ikut terseleksi juga.
Untuk menyeleksi warna dengan color range digunakan untuk menyeleksi warna secara cepat dimananpun letaknya, lain halnya jika kalian menggunakan magic wang tool maka harus melakukan seleksi satu persatu jika area diluar atau didalam jangkauan warna yang terseleksi.
Demikianlah cara seleksi warna dengan menggunakan color range di photoshop yang dapat kalian gunakan dengan mudah untuk melakukan seleksi pada gambar, foto atau objek berdasarkan warna yang dipilih dengan mengatur rentang warna pada options fuzziness dan range.
Menggunakan color range memerlukan latihan dalam menyeleksi warna, sehingga color range dapat dioptimalkan untuk menyeleksi warna dan mempermudah pekerjaan kalian saat menggunakan photoshop.
Selamat mencoba dan Semoga bermanfaat.