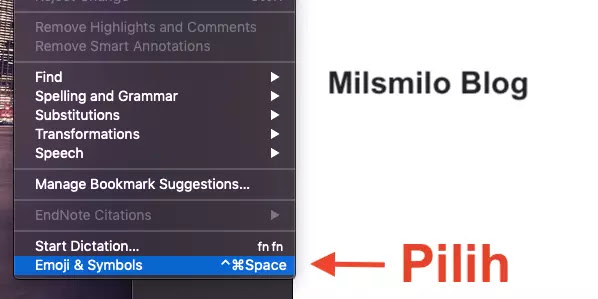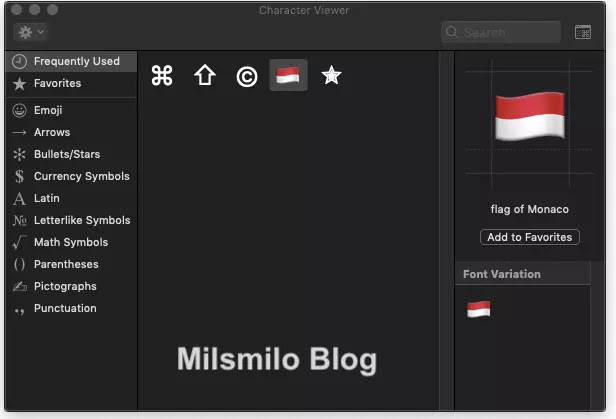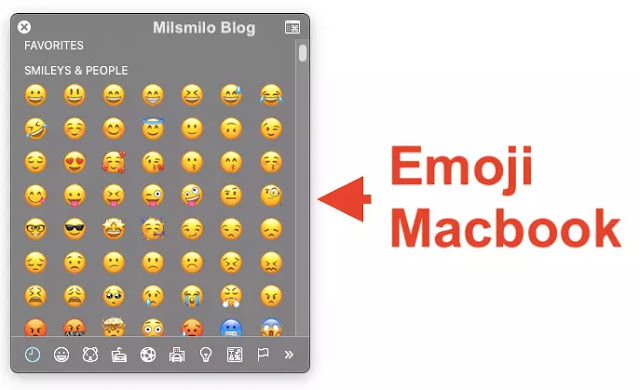Beginilah Cara Memunculkan Simbol dan Emoji di Macbook
Milsmilo Blog – Inilah cara memunculkan simbol dan emoji di Macbook saat mengetik di Macbook untuk menuliskan karakter berupa simbol dan emoji tetapi tidak menemukannya pada papan keyboard Macbook.
Dimana letak karakter, simbol dan emoji yang tersembunyi di Macbook.
Macbook telah memiliki simbol dan emoji khusus untuk mempermudah saat mengetik menggunakan Macbook.
Simbol dan emoji dapat dimunculkan di Macbook dengan mudah yaitu melalui Menu edit di Macbook.
Simbol dan emoji dapat digunakan pada aplikasi bawaan Macbook seperti Pages, Notes dan juga menuliskan simbol dan emoji pada browser Safari, pada Chrome dan Opera, serta pada Postingan di Blogger juga dapat membuat simbol dan emoji dengan Macbook.
Simbol dan emoji di Macbook belum dapat digunakan dibeberapa aplikasi lain yang bukan buatan MacOS.
Untuk memunculkan simbol dan memunculkan emoji di macbook dapat dilakukan dengan cara mudah berikut ini.
Cara Memunculkan Simbol dan Emoji Di Macbook
1. Buka aplikasi Pages atau Notes di Macbook.
2. Klik pada Menubar Edit > Pilih Emoji and Symbols atau dengan menekan Control-Commond-Spasi atau ⌃⌘Space.
4. Untuk membuat simbol pilih simbol yang diinginkan seperti membuat berbagai macam simbol dan emoji yang dapat dipilih saat mengetik di Macbook.
Cara Membuat Simbol dan Emoji di Macbook
1. Letakan kursor pada tempat yang diinginkan.
2. Pilih Edit pada menubar > Kemudian Pilih Emoji and Symbols.
3. Klik dan pilih simbol simbol tersebut dan jika ingin menambahkan emoji dan simbol yang lain dapat diulangi dengan cara tersebut.
Dengan memunculkan simbol di Macbook maka kalian dapat mengetik Simbol Shift , Control , Commond dan juga simbol khusus seperti Copyright , Recycle, Register dan juga berbagai macam tanda panah .
Untuk melihat ukuran simbol dan emoji menjadi lebih besar maka Klik pada tanda kotak di pojok kanan atas emoji dan symbols kemudian pilih katagori emoji dan katagori symbols arrows tanda panah, Bullet / Stars, Simbol Matematika dan katagori lainnya.
Untuk membuat emoji di Macbook maka kalian dapat memilih katagori Smiles and People.
Jika kalian sudah membuat simbol atau emoji yang telah diketik tadi maka kalian tidak perlu untuk mencarinya lagi karena sudah tersimpan dibagian atas recent sehingga kalian dapat memilihnya.
Bagaimana saat Mengetik menggunakan MS Word di Macbook apakah dapat membuat simbol dan emoji dari Macbook.
Saat menggunakan MS Word, pada menubar Edit Emoji and Symbols tidak muncul sehingga membuat simbol dan emoji Macbook di MS Word belum dapat dilakukan langsung melalui menubar.
Meskipun demikian kalian dapat menambahkan simbol Macbook di MS Word melalui Menu Insert.
Buka MS Word melalui Dock di Macbook dan selanjutnya Pilih pada menubar Insert > Symbol > Advance Symbol > kemudian pilih Apple Symbol atau Apple Chancery yang bisa kalian pilih simbolnya.
Bagaimana, ternyata memunculkan simbol dan memunculkan emoji di Macbook serta membuat simbol atau emoji di Macbook sangat mudah kan. Semoga bermanfaat.