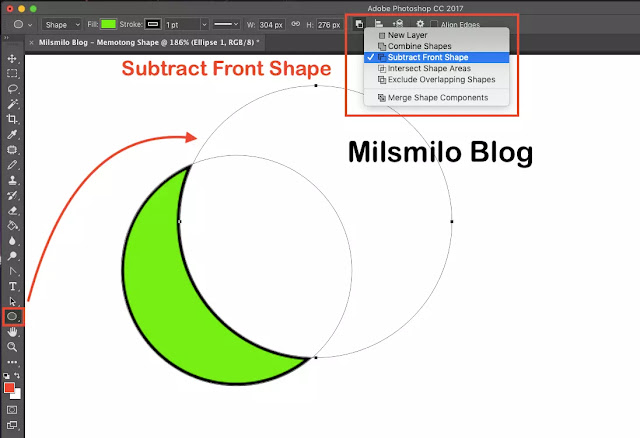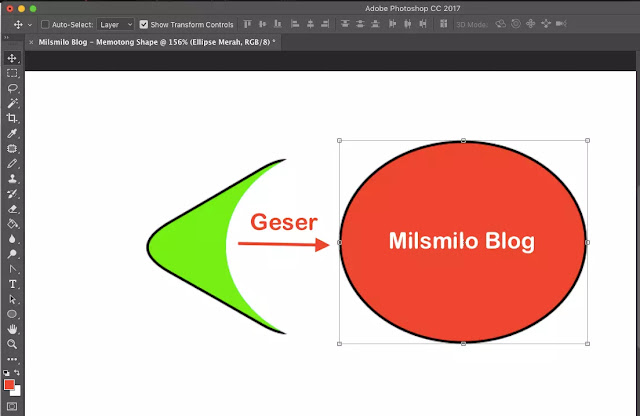Trik Memotong Shape Di Photoshop
Membuat shape di photoshop dapat dilakukan dengan berbagai cara dan pada tutorial ini saya akan memberikan Trik Memotong Shape Di Photoshop yaitu bagaimana cara memotong shape dengan shape di photoshop, dan sebelumnya saya telah memberikan cara Menggabungkan Shape pada photoshop.
Memotong shape dengan mengggunakan shape lainnya di photoshop dapat dilakukan dengan beberapa cara yaitu pertama memotong shape dengan Path operations Subtract Front Shape dan yang kedua dengan cara Rasterize Layer shape.
Melangkah pada trik memotong shape pertama yaiitu Subtract shapes. Subastract shapes merupakan Path operations pada shape yang berfungsi untuk memotong shape dengan shape sehingga membentuk shape baru. Jadi disi kalian dapat membuat shape dengan cara memotong shape menggunakan Subtract front shape.
Penggunaan Subsctract shape dapat disesuaikan untuk memotong shape yaitu dengan menggeser shape pemotong dengan mengguunakan Path Selection Tool yang merukan Tools Photoshop. Jika tool ini tida muncul pada toolbox maka kalian dapat menampilkan tool dengan cara Menambah Tool di Photoshop.
Cara kedua memotong shape pada photoshop adalah dengan cara Rasterize. Rasterize adalah trik memotong shape yang dapat dilakukan di photoshop karena secara default shape adalah dibuat pada jenis layer vector maka perlu untuk meraster layer shapes menjadi pixel terlebih dahulu jika ingin memotong shape. Dalam hal ini shape yang dibuat adalah dengan menggunakan shape tool Rectangle tool, Ellipse tool dan Polygon tool.
Sekarang masuk pada langkah cara memotong shape di photoshop berikut dan disini saya akan membuat shape dengan menggunakan garis tepi supaya dapat diketahui perbedaan cara memotong shape di photoshop dengan Subtract Front Shape dan Ratersize.
Trik Memotong Shape Di Photoshop
Cara Memotong Shape Di Photoshop Dengan Subtract Shape
Buka Phptoshop, kemudian Buat file baru pilih menu File > New. Kemudiian saya membuat ukuran artboard 800 x 425 pixel dengan resolusi 200 pixel/inch, color mode RGB, dan background putih. Baca juga cara menambah artboard dan membuat background artboard transparan.
Sebagai contoh disini saya akan memotong shape lingkaran.
Langkah selanjutnya membuat shape lingkaran menggunakan Ellipse Tool sebagai contoh buat warna shape hijau dengan stroke warna hitam dengan ukuran stroke 1 pt.
Setelah itu klik kiri pada mouse kemudian seret atau drag sambil menahan Shift untuk membuat lingkaran sempurna.
Selanjutnya pilih Path Operations pada Subtract Front Shape. Buat shape lingkaran kembali kemudian dan posisikan pada lingkaran sebelumnya pada bagian shape mana yang ingin dipotong sehingga membentuk shape seperti gambar dibawah ini.
Geser posisi shape pemotong dengan memilih Path Selection tool (A) terlebih dahulu kemudian arahkan mouse pada shape pemotong atau layer aktifnya kemudian geser atau sesuaikan letak lingkarannya.
Cara Memotong Shape Di Photoshop Dengan Rasterize
Sebagai contoh saya akan memotong shape segitiga dengan ellipse dengan cara rasterize.
Langkah pertama buat segitiga Shape Melengkung terlebih dahulu menggunakan Polygon tool, beri warna fill hijau dan stroke saya beri ukuran 1 pt sehingga membentuk segitiga seperti dibawah ini.
Selanjunya arahkan kursor pada layer aktif kemudian klik kanan pada mouse dan Pilih Rasterize Layer.
Lanjutkan dengan membuat shape Ellipse berwarna merah dengan ellipse tool kemudian posisikan ellipse pada segitiga yang akan dihapus.
Arahkan kursor pada layer ellipse merah kemudian Klik kanan dan pilih Rasterize Layer.
Selanjutnya arahkan kursor pada layer ellipse merah kemudian tekan Ctrl dan Klik kiri (Windows) atau Command (MacOs) dan klik kiri pada mouse sehingga muncul seleksi pada shape ellipse.
Jika sudah arahkan kursor pada layer segitiga kemudian tekan tombol Delete pada keyborad dan kalian telah berhasil memotong shape di photoshop. Kemudian geser layer elllipse sehingga shape segitiga telah terpotong seperti gambar dibawah ini.
Untuk menghilangkan seleksi tekan Ctrl + D pada keyboard atau pilih menu Select > pilih Deselect.
Untuk menghilangkan shape sebagai pemotong yaitu ellipse dapat klik pada tanda mata di layer atau menghapus layer jika tidak diperlukan lagi dengan cara pilih menu Layer > Delete Layer.
Jika kalian ingin menghilangkan stroke atatu garis berwarna hitamnya dan ingin mengganti waranya maka caranya pilih menu Layer > Layer Style > Color Overlay kemudian atur warna sesuai dengan desain kalian.
Itulah trik memotong shape di photoshop yang dapat kalian lakukan dengan mudah saat ingin memotong shape dengan memotong shape dengan shape agar hasil pemotongan shapes menjadi lebih rapi karena dipotong menggunakan shape juga.
Setelah ini kalian dapat mencoba memotong shape bentuk lainnya seperti memotong rectangle pada desain dengan mengggunakan shape melalui trik memotong shape dengan cara Subtract Front Shape dan Rasterize Layer shape. Selamat mencoba.