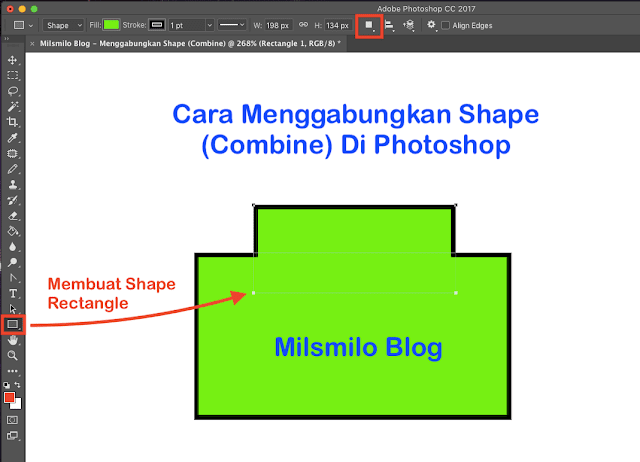Cara Menggabungkan Shape (Combine) Di Photoshop
Apa kabar sahabat, kali ini saya akan memberikan tutorial Bagaimana cara menggabungkan shape di photoshop yaitu membuat shape baru dengan menggabungkan 2 shape atau beberapa shape dengan cara Combine Shapes pada path operation di photoshop.
Di photoshop terdapat tool yang digunakan untuk membuat shape secara standar yaitu rectangle tool, ellipse tool dan polygon tool dan juga shape untuk membuat garis.
Buat kalian yang ingin membuat logo dengan shape, menggabungkan shape adalah menjadi hal penting untuk dengan shape baru karena sebagian besar logo terdiri dari unsur shape yang biasa digunakan yaitu shape kotak, lingkaran, segitiga atau segilima jadi menggabungkan shape itu mudah dan perlu diketahui.
Menggabungkan shape di photoshop dapat dilakukan dengan dua cara yaitu pertama menggabungkan shape dengan cara merge shape. Menggabungkan shape dengan cara ini sama seperti pada cara menggabungkan layer yang telah saya berikan tutorialnya sebelumnya.
Sedangkan cara menggabungkan shape kedua yaitu menggabungkan shape dengan Path Operation Shapes yaitu Combine Shapes.
Membuat shape dengan menggunakan Combine shape merupakan sebuah kemudahan yang ada di photoshop untuk menggabungkan shapes.
Shape yang telah dibuat dengan menggabungkan shape menggunakan Combine Shapes dapat diedit kembali jika kalian ingin merubah bentuk shape yaitu dengan menggunakan Path tool yaitu untuk menggeser atau merubah letak shapes.
Dan jika kalian ingin mengedit shape dengan cara merubah bentuk shape maka kalian dapat menggunakan Pen Tool yaitu edit Node pada mode Path pen tool.
Sekarang masuk pada langkah dan cara menggabungkan shape atau combine shapes di photoshop.
Cara Menggabungkan Shape (Combine) Di Photoshop
1. Buka aplikasi photoshop kalian, kemudian buat file baru melalui menu File > New atau dengan menggunakan shortcut Ctrl + N (windows) atau Command + N (mac).
2. Tuliskan nama file, Tentukan ukuran artboard atau canvas, kemudian tentukan resolusi, color mode dan background artboard.
3. Selanjunya sebagai contoh saya akan menggabungkan rectangle dan nantinya kalian dapat mencoba bentuk shapes lainya seperti lingkaran, segitiga atau segilima sesuai dengan desain kalian.
4. Pilih Rectangle tool (U), dan saya memberi warna Fill hijau dan garis warna hitam dengan ukuran stroke 1 pt. Klik dan drag sehingga membentuk kotak seperti dibawah ini.
5. Langkah selanjunnya aktifkan Combine Shapes pada bagian Path Operation.
6. Klik kiri kemudian buat rectangle kembali sehingga terbentuk shape baru dari hasil menggabungkan rectangle seperti dibawah ini.
7. Langkah selanjutnya saya menambahkan lingkaran dengan ellipse tool sehingga membentuk shape baru seperti contoh dibawah ini.
8. Untuk memindahkan shape yang telah digabungkan maka kalian pilih Path Selection Tool kemudian geser pada posisi yang sesuai saat kalian ingin mengedit shape yang telah digabungkan dengan Combine Shapes di photoshop.
Ciri-ciri telah berhasil melakukan combine shapes atau menggabungkan shapes adalah shape yang dibuat dari beberapa shape lainnya terbentuk dalam satu layer dan jika shape terbentuk dalam layer laiinya berarti kalian belum mengaktifkan Path operation Combine shapes.
Itulah cara menggabungkan shape (combine) di Photoshop, Nggak susah kan cara menggabungkan shape pada photoshop yang dapat kalian buat sesuai dengan desain kalian nantinya.