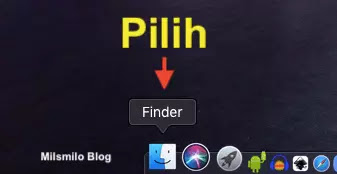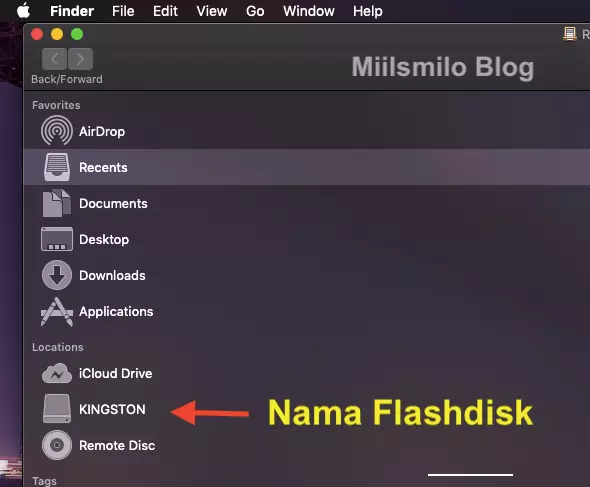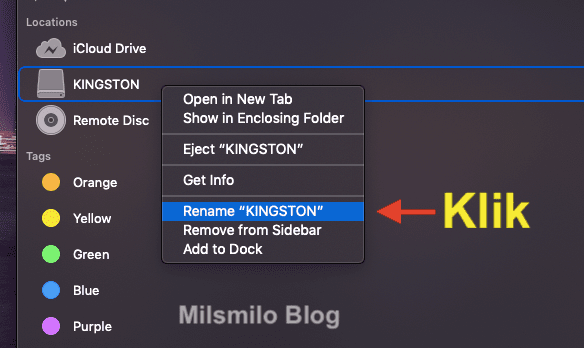Beginilah Cara Mengganti Nama Flashdisk Di Macbook
Cara mengganti nama flashdisk di Macbook dapat dilakukan dengan mudah melalui Finder yang akan Milmsilo Blog bahas saat ini.
Secara default flashdisk sekarang telah memiliki nama yang biasanya berupa nama merk flashdisk.
Meskipun nama flashdisk tidak berhubungan dengan data flashdisk didalamnya saat kalian ingin memindahkan data file dari laptop ke flashdisk atau dari flashdik ke laptop.
Mengganti nama flashdisk di laptop dapat juga dilakukan dengan menggunakan PC atau laptop Windows.
Buat kalian pengguna Macbook apabila ingin mengganti nama flashdisk bawaan merk produsen maka dapat juga merubah nama flashdisk.
Menggati nama flashdisk di Macbook dilakukan melalui Finder yang berada di Dock sebagai pintasan aplikasi.
Baca juga :
Finder juga dapat dibuka melalui menu bar di Macbook dengan cara mengklik Go.
Finder di Macbook terdiri dari folder Airdrop, Recents, Documents, Desktop, Downloads, Aplications, Clouds Drive, Remote Disk dan juga Tags.
Adapun langkah dan cara merubah nama flashdisk di Macbook adalah sebagai berikut.
Cara Mengganti Nama Flashdisk di Macbook
1. Buka Macbook kalian.
2. Klik Finder di Dock dan kemudian terbuka folder yang terdapat di Macbook.
3. Masukan Flashdisk pada port USB dan selanjutnya akan muncul Folder baru berupa Nama Flashdisk kalian.
3. Dan sebagai contoh flashdisk yang saya masukan memiliki nama Kingston yang merupakan nama default flashdisk tersebut.
4. Arahkan kursor ke Folder flashdisk menggunakan mouse atau touchpad Macbook.
5. Selanjutnya Klik kanan menggunakan mouse atau sentuh touchpad menggunakan 2 jari kalian untuk melakukan Klik kanan di Macbook.
6. Kemudian Pilih Rename > tulis atau ketik nama Flashdisk sesuai keinginan kalian dan sebagai contoh saya tuliskan Milsmilo Blog kemudian tekan Enter.
7. Jika muncul pesan seperti di bawah ini yang menunjukan bahwa nama flashdisk tidak dapat diganti karena karakter yang terlalu panjang sehingga harus mengurangi karakter nama flashdisknya.
8. Kemudian saya ubah kembali nama flashdisk menjadi Milsmilo kemudian tekan Enter dan berhasil mengganti nama flashdisk.
Cara Eject Flashdisk di Macbook
Jika kalian sudah selesai mengganti nama flashdisk dan ingin melepas atau mencabut flashdisk di macbook maka lakukan eject flashdisk terlebih dahulu.
Melakukan eject flashdisk di macbook adalah cara agar file pada flasdisk tidak hilang atau rusak sehingga tidak bisa dibaca.
Inilah cara eject flashdisk di macbook
1. Klik kanan pada nama flasdisk kemudian Pilih Eject.
2. Setelah melakukan eject flashdisk maka Finder akan tertutup otomatis dan jika Finder dibuka kembali maka flashdisk yang telah diganti namannya tadi tidak muncul meskipun flashdisk masih dicolokan atau berada di port USB Macbook.
3. Hal terebut menandakan flashdisk tidak terhubung lagi ke Macbook selanjutnya Lepaskan flashdisk dari port USB di Macbook.
Untuk membuka flashdisk di macbook kembali, maka kalian dapat menghubungkan atau menyambungkan flashdisk di macbook kembali, carnya lepas atau cabut terlebih dahulu kemudian pasang kembali flashdisk.
Sekarang kalian telah berhasil mengganti nama flashdisk di Macbook melalui Finder.