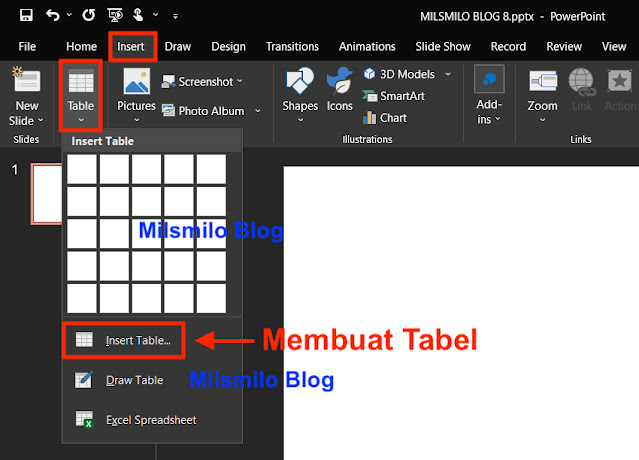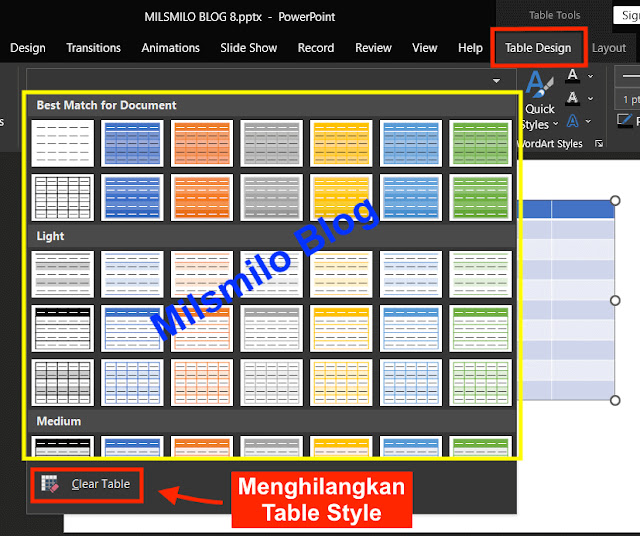Begini Cara Membuat / Menambahkan Tabel di PowerPoint
Sekarang Milsmilo Blog akan memberikan tutorial Cara membuat / menambahkan tabel di powerpoint.
Saat kalian akan membuat presentasi menggunakan power point maka kalian dapat menambahkan tabel pada slide powerpoint.
Tabel di powerpoint dapat dibuat seperti halnya saat kalian membuat tabel di word.
Cara membuat tabel di powerpoint melalui menu insert table. Disini kalian dapat membuat kolom dan baris tabel dengan menentukan jumlah kolom dan baris pada Insert tabel.
Jika kalian sudah membuat tabel di excel atau tabel di word maka dapat menindahkan tabel dari word ke powerpoint dan juga memindahkan tabel dari excel ke powerpoint.
Cara menambahkan tabel ke powerpoint dari excel atau ms word adalah dengan cara copy paste sehingga kalian tidak perlu membuat tabel secara manual di powerpoint jika sudah membuat tabel di word atau excel.
Inilah langkah dan cara membuat tabel di powerpoint.
Cara Membuat Tabel di PowerPoint
1. Pilih slide powerpoint yang akan ditambahkan tabel.
2. Pilih menu Insert, kemudian pilih Table.
3. Arahkan kursor pada kotak tabel, kotak pada lanjur kanan ke kiri menunjukan jumlah kolom tabel sedangkan kotak pada baris atas ke bawah menunjukan banyaknya baris tabel.
4. Disini saya membuat tabel 4x5 yaitu tabel dengan 4 kolom dan 5 baris. Setelah kotak kolom dan baris disorot lalu tekan Enter di keyboard.
5. Disini kalian telah berhasil membuat tabel di power point dengan menentukan jumlah kolom dan baris pada kotak insert table.
6. Kalian juga dapat membuat tabel dengan menentukan jumlah kolom dan baris menggunakan Insert Table.
7. Pilh menu Insert kemudian pilih Table lalu pilih Insert Table.
7. Selanjutnya akan muncul kotak Insert Table PowerPoint. Tulis jumlah kolom dan baris tabel yang akan dibuat.
8. Sebagai contoh saya akan membuat tabel dengan 7 kolom dan 10 baris, lalu pilih OK.
9. Hasil membuat tabel pada powerpoint dengan 7 kolom dan 10 baris seperti gambar dibawah ini.
Setelah tabel dibuat maka kalian dapat mengganti tampilan tabel di powerpoint dengan memilih tema tabel.
Cara Mengganti Tema / Tampilan Tabel di Powerpoint
Kalian dapat merubah tema tabel tampilan tabel pada table sytle dan juga membuat tabel tanpa background yaitu tabel dengan garis border saja.
Cara mengganti tema atau tampilan tabel style di powerpoint adalah sebagai berikut :
1. Klik tabel yang akan diganti temanya.
2. Pilih menu Table Design lalu klik Table Style selanjutnya pilih tema tabel pada powerpoint.
3. Disini kalian juga dapat mengubah tema tabel yang menampilkan border atau garis tabel saja tanpa warna background, caranya klik Table Style lalu pilih Clear Table.
Jika kalian memiliki tabel di word atau tabel di excel maka kalian dapat menambahkan tabel ke powerpoint dengan cara memindahkan tabel excel atau tabel word ke powerpoint.
Cara Menambahkan Tabel di PowerPoint
Setelah kalian dapat membuat tabel di power point maka tabel kalian dapat menambahkan tabel dari microsoft word dan microsoft excel ke powerpoint.
Tabel dari word dan excel dapat dipindahkan ke powerpoint dengan cara copy-paste tabel.
Cara Menambahkan Tabel di PowerPoint dari Word
1. Buka microsoft word dan pilih file dokumen word dimana terdapat tabel yang akan ditambahkan ke powerpoint.
2. Selanjutnya seleksi atau blok tabel di word. Pilih menu atau tab Home dan pada grup Clipboard pilih Copy. Atau tekan Ctrl + C (windows) atau Command + C (Mac) di keyboard.
<
3. Selanjutnya buka slide powerpoint yang akan ditambahkan tabel.
4. Pilih tab atau menu Home, kemudian pada grup Clipboard klik Paste. Atau tekan Ctr + V (windows) atau Command + V (macbook) di keyboard.
Jika tampilan background atau tema berbeda dengan di word maka kalian dapat mengedit tampilan tabel di powerpoint.
Caranya klik tabel, kemudian pilih menu Table Design, selanjutnya klik dropdown pada Table Style lalu pilih salah satu tema tabel di powerpoint tersebut.
Cara Menambahkan Tabel di PowerPoint dari Excel
Tabel di powerpoint juga dapat ditambahkan dari microsoft excel. Disini kalian dapat memindahkan tabel excel ke powerpoint, dan inilah langkah-langkahnya.
1. Buka microsoft excel dimana tabel yang akan ditambahkan berada.
2. Blok atau seleksi tabel excel tersebut.
3. Selanjutnya pilih menu atau tab Home, pada grup Clipboard pilih Copy. Atau tekan Ctrl + C (windows) atau Command + C (Mac) di keyboard.
4. Setelah itu buka atau pilih slide powerpoint.
5. Selanjutnya pilih menu Home, kemudian pada Clipboard pilih Paste. Atau tekan Ctr + V (windows) atau Command + V (macbook) di keyboard.
6. Hasilnya tabel telah ditambahkan ke powerpoint dari microsoft excel.
Bagaimana mudah kan, cara membuat tabel di powerpoint dan juga menambahkan tabel dari word ke powerpoint, serta menambahkan tabel dari excel ke powerpoint.
Setelah membuat tabel di powerpoint maka kalian juga dapat memindahkan tabel dari powerpoint ke word dan ke excel dengan cara copy paste tabel powerpoint ke microsoft word dan ke excel.