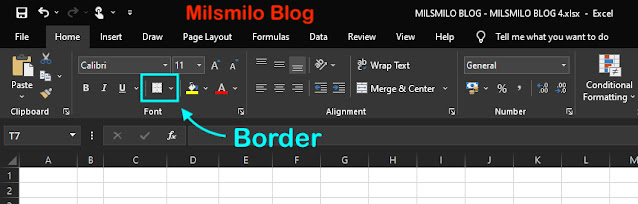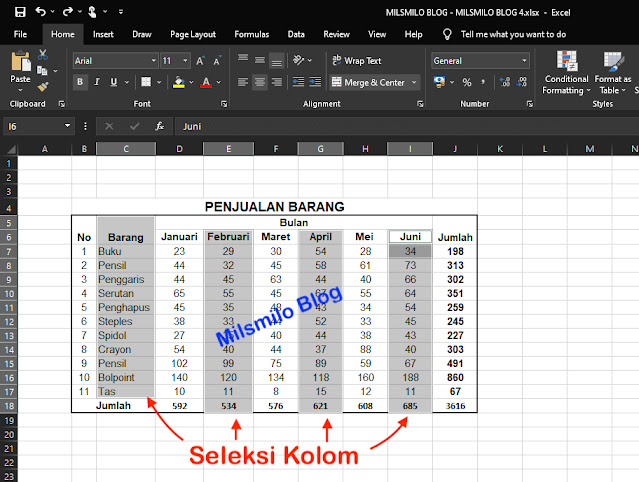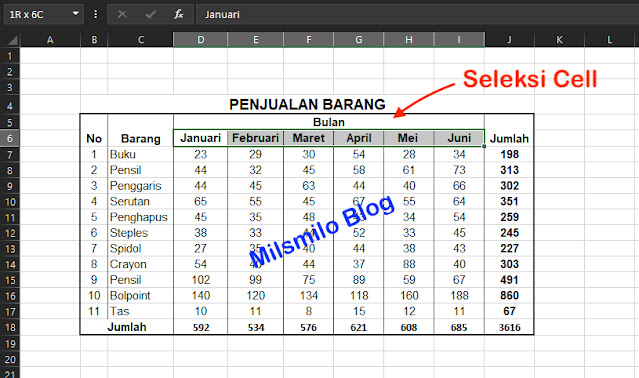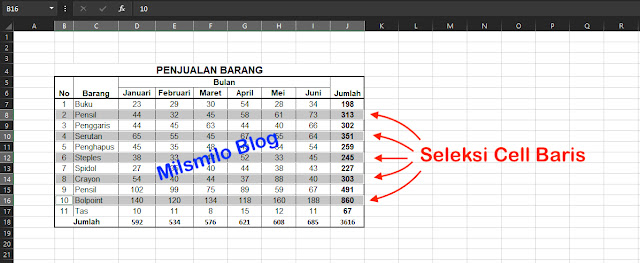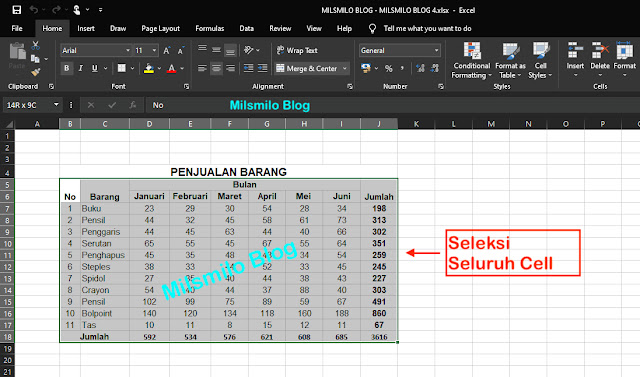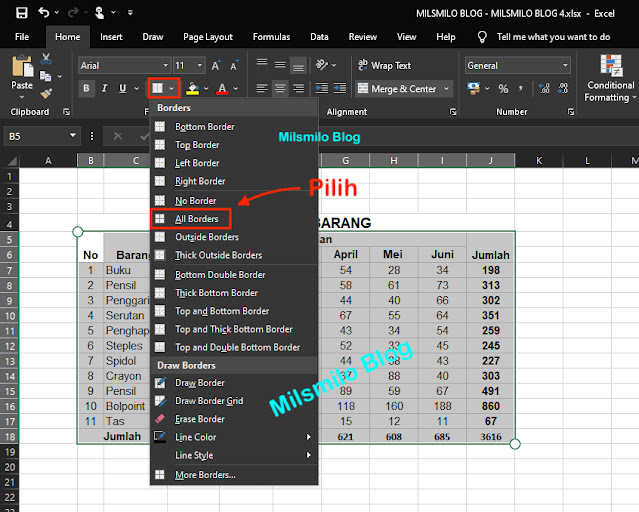Cara Membuat Garis Border Tabel Di Excel
Inilah tutorial Cara membuat garis border tabel di Excel yaitu adalah cara membuat garis di excel pada tabel dengan border, memberi garis pembatas tabel pada bagian tepi tabel, garis pada kolom vertikal dan garis baris horizontal.
Saat bekerja dengan Excel, maka data yang tersaji dalam sel belum memiliki garis pembatas sehingga membuat border berupa garis menjadi sangat penting untuk menyajikan data pada sebuah tabel agar lebih rapi.
Saat data yang disajikan di Excel akan dicetak maka diperlukan garis pembatas atau border yang memisahkan bagian data yang tersusun setelah membuat atau menambakan kolom dan baris sehingga mempermudah membaca maksud dari isi tabel.
Dimana Garis Border Di Excel Berada
Untuk membuat border di Excel, tentunya harus mengetahui di mana icon border untuk memberi garis di Excel.
Garis border berada pada Tab Home, yaitu di Grup Font.
Untuk membuat border maka klik pada tanda dropdown kemudian pilih salah satu border untuk membuat garis tabel di Excel.
Setelah mengetahui letak border, maka inilah macam-macam border yang digunakan untuk memambahkan garis pada tabel di Excel.
Macam-Macam Border Pada Microsoft Excel Untuk Membuat Garis Tabel
Pada Microsoft Excel terdapat macam-macam border yang dapat digunakan untuk membuat garis pada tabel.
Garis tabel di Excel dibuat berdasarkan area yang dipilih yaitu pada kolom, baris atau pada cell.
Jadi disini kalian dapat menentukan pada bagian mana saja yang akan diberi garis dengan menggunakan border.
Inilah macam-macam border di Excel 2019 yang digunakan untuk menambahkan garis di pada tabel.
1. Bottom Border
Bottom border adalah border yang digunakan untuk membuat garis dibagian bawah. Bottom border dapat digunakan untuk membuat garis row atau garis pada baris.
2. Top Border
Top border adalah border yang digunakan untuk membuat garis tabel pada dibagian atas di Excel.
3. Left Border
Left border adalah border yang digunakan untuk membuat garis dibagian kiri yaitu membuat garis kolom
4. Right Border
Right border adalah border yang digunakan untuk membuar garis dibagian kanan untuk menambahkan garis pada kolom dibagian kanan.
5. No Border
No border digunakan untuk menghilangkan atau menghapus garis border atau tidak memberi garis pada tabel.
6. All Border
All border adalah border yang digunakan untuk membuat garis pada seluruh tabel dengan garis horizontal dan vertikal pada setiap cell pada tabel.
7. Outside Border
Ouside border adalah border Excel yang digunakan untuk membuat garis tabel pada sisi luar.
8. Thick Outside Border
Thick Box Border digunakan untuk membuat garis tebal dibagian tepi pada tabel di Excel.
9. Bottom Double Border
Bottom Double Border digunakan untuk membuat garis ganda atau double dibagian bawah.
10. Thick Bottom Border
Thick Bottom Border digunakan untuk membuat garis tebal dibagian bawah pada tabel.
11. Top And Bottom Border
Top And Bottom Border digunakan untuk membuat garis pada bagian atas dan bawah.
12. Top And Thick Bottom Border
Top And Thick Bottom Border digunakan untuk membuat garis dibagian atas dan garis tebal dibagian bawah.
13. Top And Double Bottom Border
Top And Double Bottom Border digunakan untuk membuat garis dibagian atas dan garis double atau ganda di bagian bawah.
Jika terdapat nama border yang berbeda pada versi Microsoft Excel yang diunakan bukanlah sebuah masalah karena semuanya dapat digunakan untuk membuat garis di Excel pada tabel yang dapat kalian sesuaikan.
Setelah mengetahui macam-macam border pada MS Excel untuk memberi garis pada tabel, maka selanjutnya adalah inilah langkah dan cara membuat border tabel di excel.
Cara Membuat Garis Di Excel Dengan Border Pada Tabel
Cara menambahkan garis di Excel dengan membuat border dapat dilakukan dengan memilih bentuk border, dan inilah langkah-langkah membuat border di Excel.
Langkah 1. Membuat Garis Tabel Di Excel Pada Bagian Tepi
Buka MS Excel, kemudian siapkan data yang telah dibuat.
Seleksi semua cell yang akan diberi garis, Caranya pilih cell pertama pada data yang akan diberi tabel, lalu klik kiri dan tahan pada mouse kemudian seret ke seluruh bagian cell yang akan dibuat garis tabel.
Untuk memilih atau menyeleksi cell dapat dilakukan juga dengan cara tekan tombol Shift kemudian pilih tanda panah ke kanan, kiri, atas atau bawah untuk menyesuaikan cell yang akan di blok, dipilih atau diseleksi.
Setelah terseleksi, klik pada Icon border, lalu pilih Outsite Border untuk membuat garis pada tepi tabel dengan ukuran standart.
Sedangkan untuk menebalkan garis pada bagian tepi maka pilih Thick Outside Border.
Hasilnya border telah dibuat pada bagian tepi tabel.
Setelah membuat border pada bagian atas dan bawah langkah selanjutnya membuat garis kolom tabel di Excel.
Langkah 2. Membuat Garis Pada Kolom Tabel Di Excel
Seleksi kolom pertama, dengan cara pilih cell pada bagian atas kemudian tekan dan tahan tombol Shift di keyboard lalu tekan tombol tanda panah ke bawah, atau Klik kiri pada mouse dan tahan kemudian seret ke arah bawah sampai satu kolom terseleksi.
Setelah kolom pertama di seleksi atau di blok kemudian pilih kolom kedua, caranya tekan tombol Ctrl (Windows) atau Command (Macbook/MacOs) kemudian klik pada cell kolom paling atas.
Kemudian tekan dan tahan tombol Shift di keyboard lalu tekan tanda panah ke bawah di keyboard, atau Klik kiri dan tahan pada mouse kemudian seret ke bawah sehingga kolom terseleksi.
Lakukan seleksi pada kolom lainnya dengan cara yang sama sehingga kolom terseleksi seperti gambar dibawah ini.
Setelah kolom terseleksi kemudian pilih Left Border untuk membuat garis pada kolom tabel di sebelah kiri, selanjutnya pilih Right Border untuk membuat garis kolom di sebelah kanan.
Jika ada bagian kolom yang terpisah belum ditambahkan garis, maka pilih cell tersebut kemudian pilih Left Border untuk memberi garis kolom di sebelah kiri dan Right Border untuk membuat garis kolom di sebelah kanan, sehingga hasilnya seperti contoh dibawah ini.
Langkah selanjutnya adalah membuat garis dengan top and boder bottom yaitu untuk memberi garis pada bagian atas dan bawah pada cell yang dipilih.
Langkah 3. Membuat Border Dengan Top and Bottom Border Pada Tabel
Sebagai contoh saya akan membuat garis garis lurus pada bagian atas kolom dan garis tebal dibagian bawah.
Pertama, Seleksi cell yang akan dibuat garis tabel seperti dibawah ini.
Setelah terseleksi, pilih dengan salah satu border berikut yaitu Top And Bottom Border untuk membuat garis diatas dan garis dibawah dengan garis standart.
Pilih Top And Double Bottom Border untuk membuat garis pada bagian atas tabel dan garis double pada bagian bawah tabel.
Pilih Top And Thick Bottom Border untuk membuat border dibagian atas dan garis tebal dibagian bawah tabel.
Sebagai contoh saya akan membuat garis pada tabel dengan memilih Top and Thick Bottom Border yaitu garis tebal dibagian bawah. Hasilnya seperti gambar dibawah ini.
Bikin garis lagi pada bagian cell kolom yang belum dibuat dengan cara pilih cell pertama B5, kemudian tekan Shift di keyboard lalu klik kiri pada mouse pilih cell C5. Lanjutkan dengan tekan tombol Ctrl (Win) atau Command (MacOs) pada cell J5, seperti gambar dibawah ini.
Setelah cell terseleksi kemudian pilih garis border Thick Bottom Border.
Setelah membuat garis tepi tabel, garis pada baris judul kolom serta garis pada setiap kolom maka langkah ketiga yaitu membuat garis pada tabel di bagian dalam yaitu memberi garis pada baris tabel.
Langkah 4. Membuat Garis Row Horizontal Pada Baris Di Excel
Seleksi cell pada baris tabel yang akan ditambahkan garis row horizontal yaitu pada baris tabel.
Pilih cell pertama pada baris dan tekan tombol Shift di keyboard lalu tekan tanda panah ke samping atau klik kiri tahan dan seret dengan mouse.
Selanjutnya pilih baris lainnya, caranya tekan tombol Ctrl (Windows) atau Command (Macbook/MacOs) dan klik pada cell pertama di baris kedua yang dipilih tersebut. Lanjutkan dengan menekan tombol Shift kemudian tekan tanda panah ke samping atau klik kiri pada mouse dan seret pada baris yang akan dipilih.
Setelah semua bars dipilih atau diseleksi, selanjutnya pilih Top Border, lanjutkan dengan memilih Bottom Border.
Hasilnya garis lurus horizontal pada baris tabel telah dibuat.
Jika ada baris yang belum diberi garis seperti pada cell yang di Merge, maka pilih cell tersebut, dan sesuaikan garisnya dengan menggunakan top border atau bottom border.
Itulah 4 langkah cara membuat border pada tabel yaitu dengan menambahkan garis di Excel pada tabel.
Dengan menggunakan metode tersebut maka kalian dapat mengatur garis yang diinginkan satu persatu pada bagian kolom dan baris.
Namun ada cara yang lebih cepat untuk menambahkan garis border otomatis di Excel berikut ini.
Cara Membuat Garis Tabel Otomatis Di Excel
Ada cara yang yang dapat dilakukan untuk membuat garis tabel otomatis dengan cepat yaitu memberi garis pada semua bagian tabel pada kolom, baris dan tepi tabel berikut ini.
Pilih atau seleksi seluruh cell pada bagian data yang akan dibuat garis otomatis pada tabel.
Setelah itu pilih All Border, maka garis tabel akan dibuat secara otomatis pada keseluruhan kolom, baris dan tepi tabel.
Dengan menggunakan all border, maka secara default garis yang dibuat memiliki ukuran dan ketebalan yang sama sehingga akan mempercepat membuat border atau batas pada tabel di Excel.
Dari langkah dan cara membuat garis di Excel dengan menggunakan border maka kalian dapat membuat tabel dengan membuat border pada kolom dan baris serta dapat mengatur garis border dengan menebalkan garis dan membuat garis putus-putus pada tabel.
Untuk membuat garis di Excel dapat dilakukan dengan cara menyeleksi cell, baris atau kolom terlebih dahulu.
Untuk membuat garis otomatis pada tabel maka lakukan seleksi pada seluruh kolom dan baris pada cell, setelah itu pilih All Border yang akan memberi garis pada baris dan kolom dengan garis horizontal dan verktikal.