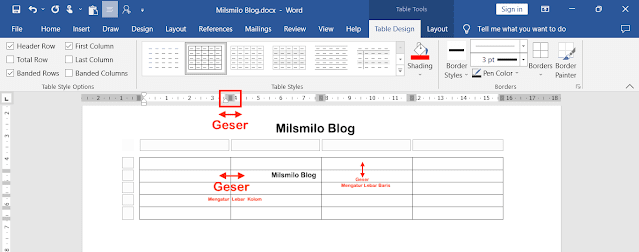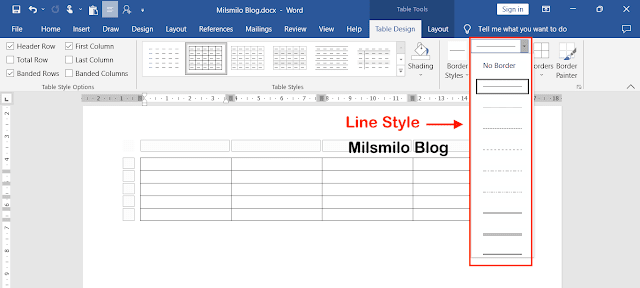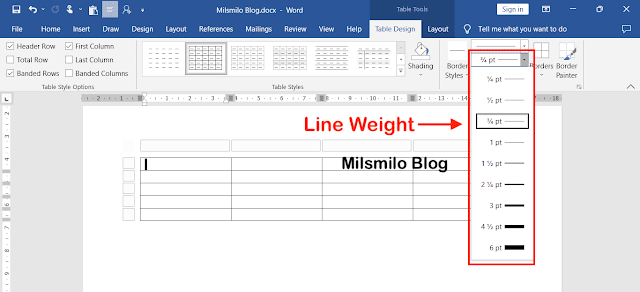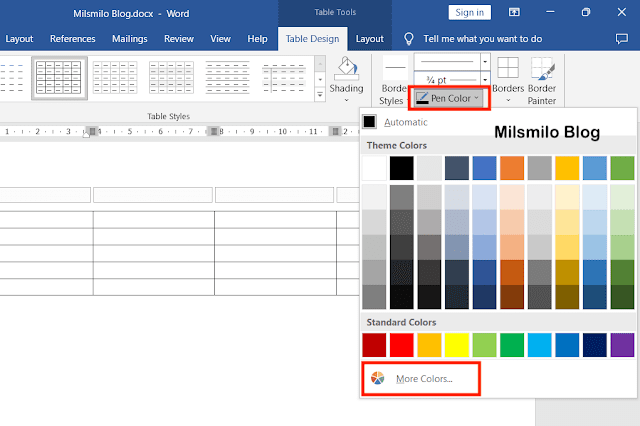Cara Membuat Tabel Di Word Agar Rapi
Inilah Cara membuat tabel di Word agar rapi yang Milsmilo Blog berikan tutorialnya dengan langkah langkah membuat tabel di Word serta cara mengaturnya agar tabel rapi.
Menambahkan tabel pada penulisan di word sering digunakan untuk menyajikan data dalam bentuk tabel terutama bagi pelajar, mahasiswa atau pegawai kantoran dan admin.
Fungsi Tabel Di Word
Fungsi tabel di word adalah untuk mempermudah penulisan di word, artinya jika kalian memiliki data atau daftar list yang harus ditulis pada ms word maka menggunakan tabel akan lebih efesien jika dibandingkan dalam bentuk tulisan yang panjang yang sulit untuk dipahami.
Untuk menambahkan tabel yang rapi di word maka kalian perlu mengatur tabel yaitu dengan mengganti garis tabel, menebalkan garis tabel, menambah baris dan kolom tabel atau memberi warna pada tabel, menambah kolom dan menambah baris tabel word.
Cara Membuat Tabel Di Microsoft Word
Membuat tabel pada beberapa versi ms word 2010, 2013, 2016 atau 2019 di laptop Windows atau Mac Os yang kalian gunakan mungkin ada perbedaan pada letak menunya, tetapi caranya tetap sama yaitu menggunakan menu Insert > pilih Table.
Jadi kalian tidak usah bingung untuk membuat tabel di word serta cara mengatur dan mengedit tabel di word pada versi ms word yang kalian gunakan saat ini.
Inilah langkah langkah membuat tabel di word serta cara mengaturnya agar rapi.
Cara Membuat Tabel Di Word Agar Rapi
Langkah langkah membuat tabel di word yaitu bagaimana cara menambahkan tabel pada Microsoft Word.
MS Word yang saya gunakan sekarang adalah MS Word 2019 di Laptop Windows.
Langkah pertama membuat tabel di word adalah membuat kolom dan baris.
Langkah 1. Membuat Kolom Dan Baris Di Word
Arahkan kursor pada dokumen yang ingin disisipkan atau ditambahkan tabel.
Selanjutnya Pilih menu Insert > pilih Table dan akan muncul Table Bar.
Kemudian muncul Dialog box Insert Table dengan kotak kotak kecil yang menunjukan kolom dan baris.
Arahkan kursor pada kotak kotak tersebut untuk membuat kolom dan membuat baris tabel.
Jika kalian ingin membuat kolom dan baris yang akan dibuat melebihi dari jumlah kolom dan baris pada dialog box tersebut maka arahkan kursor ke bawah dan pilih Insert Table > kemudian akan muncul dialog box seperti dibawah ini.
Tentukan jumlah kolom yang akan dibuat pada Number of columns dan juga tentukan jumlah baris yang akan dibuat pada Number of rows.
Sekarang tabel telah selesai dibuat, selanjutnya adalah mengedit dan mengatur tabel di word agar rapi
Mengatur tabel agar rapi di word dapat dilakuakan dengan mengatur lebar kolom dan baris, mengatur bentuk dan ketebalan garis tabel, mengatur warna garis dan tabel. menambah dan mengurangi kolom serta tabel.
Langkah selanjutnya adalah Mengatur Lebar Kolom Tabel Di Word yaitu memperbesar dan memperkecil lebar kolom agar sesuai dengan teks atau tulisan pada judul di kolom tabel.
Langkah 2. Mengatur Lebar Kolom Tabel Di Word
Cara mengatur lebar kolom pada tabel di word adalah dengan cara memperbesar dan mengecilkan lebar kolom dan baris tabel dapat dilakukan dengan cara berikut ini.
Secara Otomatis lebar kolom tabel di micrsoft word akan sama.
Saat kalian mengisi teks atau tulisan pada kolom mungkin sering merasakan lebar kolom yang terlalui besar dan ingin mengecilkan lebar kolom tabel di word tersebut seperti membuat kolom nomor di tabel.
Cara untuk merapikan lebar kolom agar sesuai dengan teks pada kolom maka kalian dapat mengecilkan lebar kolom.
Mengecilkan Kolom Di Word
Arahkan kursor pada garis kolom sampai muncul tanda garis vertikal dengan tanda panah bolak balik kemudian kilik kiri tahan pada mouse kemudian seret kearah kiri untuk mengecilkan lebar kolom tabel.
Melebarkan Kolom Di Word
Jika ingin membesarkan atau menambah lebar kolom maka seret kekanan, kemudian sesuaikan besarnya lebar kolomnya.
Cara menambah dan mengurangi lebar kolom juga dapat dilakukan dengan mengarahkan pada Ruler dimana terdapat Tab kolom tabel. Geser tab kolom ke kiri untuk mengecilkan lebar kolom dan geser kekanan untuk melebarkan kolom tabel.
Langkah selanjutnya membuat tabel di word agar rapi adalah dengan mengatur lebar baris tabel di word yaitu menambah dan mengurangi lebar baris tabel di microsoft word berikut ini.
Langkah 3. Mengatur Lebar Baris Tabel Di Word
Mengatur lebar baris dapat dilakukan dengan memperbesar dan memperkecil lebar baris tabel pada microsoft word
Untuk mengatur lebar baris tabel di word dapat dilakukakan dengan cara berikut ini.
Cara Melebarkan Baris Tabel Word
Pertama, untuk menambah atau melebarkan jarak baris pada tabel adalah dengan mengarahkan kursor ke garis pada baris kemudian klik kiri tahan dan seret ke arah bawah sehingga baris tabel menjadi lebih lebar.
Kedua, mengatur lebar baris mengatur jarak spasi pada format teks. Seleksi atau blok seluruh area tabel, kemudian pilih Line and Paragraf Spacing pada toolbar kemudian pilih spasi yaitu 1 spasi, 1.15 spasi, 1.5 spasi, 2 spasi, 2.5 spasi, 3 spasi.
Cara Mengecilkan Baris Tabel Word
Untuk mengecilkan lebar baris lebih kecil dari 1 spasi maka kalian dapat mengatur melalui Line spacing options kemudian pada line spacing pilih Multiple dan isikan angkanya kemudian OK.
Langkah berikutnya merapaikan tabel di word adalah mengatur tabel di word adalah menebalkan garis tabel, mengganti warna garis dan warna tabel,
Langkah 4. Mengganti Dan Menebalan Garis Pada Tabel Word
Langkah pertama adalah mengatur bentuk garis tabel, yaitu mengganti bentuk garis tabel yang dapat kalian pilih pada pengaturan Table Design.
Disini kalian dapat mengatur bentuk garis dan menebalkan garis tabel.
Mengganti Garis Tabel Word
Jika ingin mengganti garis tabel di word maka pilih bagian cell yang akan diganti.
Untuk mengganti garis pada baris maka arahkan kursor pada cell pertama kemudian klik kiri tahan dan seret pada cell berikutnya.
Atau arahkan kursor pada kotak kecil garis bantu berupa kotak putus putus di sebelah kiri kemudian klik kiri pada mouse.
Setelah cells pada tabel dipilih dengan cara di blok, kemudian pilih pada bagian Border Style dan pilih Line Style.
Kemudian tentukan bentuk garis tabel yang dapat kalian sesuaikan yaitu garis tabel tunggal, garis tabel double, 3 garis pada tabel atau garis tabel putus putus.
Pilih pada bagian Borders untuk menentukan garis yang akan ditambahkan pada cell yaitu All border, Left borde, Right borde, Top borde atau Bottom border.
Untuk mengganti semua garis pada tabel, maka seleksi atau blok tabel pada seluruh cells baris dan kolom kemudian pilih bentuk garisnya pada Borders kemudian pilih All border.
Setelah menentukan bentuk garis maka kalian dapat mengatur ketebalan tabel.
Menebalkan Garis Tabel Microsoft Word
Pilih pada bagian Cells atau Blok pada baris atau kolom yang akan ditebalkan garisnya.
Pilih bentuk garisnya, kemudian tentukan ketebalan garis pada Border Style pilih Line Weight. Tentukan pada pilihan ukuran ketebalan garis dalam satuan pt tersebut.
Setelah itu pilih pada bagian garis tabel yang ingin ditebalkan pada Borders, pilih pada bagian kiri pada Left border, bagian kanan pada Right border, Bagian Atas pada Top border bagian bawah pada Bottom border atau All border untuk semua garis pada tabel.
Langkah selanjutnya adalah bagaimana cara memberi warna pada tabel.
Disini kalian dapat mengganti warna garis tabel dan menambahkan warna tabel pada cells (Shadding) dengan cara berikut ini.
Langkah 5. Mengatur Warna Garis Dan Shadding Tabel Di Word
Mengganti Warna Garis Tabel
Untuk mengganti warna garis maka pilih Pen Color kemudian pilih tema warna pada pilihan kotak warna.
Jika ingin memilih warna lainnya maka pilih More Colors > Tentukan warna standart pada color bar atau pilih Custom dengan memilih warna pada color bar atau dengan memasukan code warna.
Memberi Atau Mengganti Warna Tabel
Setelah menentukan warna maka Pilih bagian cells yang akan diganti warnanya.
Jika ingin mengganti pada satu baris atau satu kolom maka blok baris atau kolom tersebut terlebih dahulu.
Setelah bagian cells dipilih atau di blok maka klik atau pilih Shadding. Ganti atau sesuaikan warna dengan memilihnya pada kotak warna.
Jika ingin menentukan warna sendiri maka pilih More Colors Kemudian pilih warna standart atau tentukan warna sendiri pada Custom dengan mengarahkan kursor pada color bar atau memasukan kode warna.
Langkah selanjutnya membuat tabel di word agar rapi adalah bagaimana cara mengatur tabel dengan menambahkan kolom dan baris tabel.
Langkah 6. Cara Menambah Kolom Tabel Di Word
Cara untuk menambahkan kolom pada tabel di word adalah Blok kolom pada tabel.
Kemudian, Klik kanan pada mouse kemudian pilih Insert > Insert columns to the left untuk menambahkan kolom di sebelah kiri dan Insert columns to the right untuk menambah kolom di sebelah kanan.
Langkah 7. Cara Menambah Baris Tabel Di Word
cara untuk menambahkan baris pada tabel adalah Blok baris pada tabel kemudian, Klik kanan pada mouse kemudian pilih Insert > Pilih Insert Rows Above untuk menambahkan baris diatas dan Insert Rows Below untuk menambahkan baris dibawah.
Setelah kalian dapat menambahkan baris dan kolom, langkah selanjutnya adalah bagaimana mengurangi baris dan kolom dengan cara menghapus cell, kolom dan baris tabel di Word
Langkah 8. Menghapus Cell, Kolom Dan Baris Tabel Word
Untuk menghapus cells maka pilih cell yang akan dihapus, kemudian tekan Delete atau Backspace di keyboard.
Menghapus Kolom Tabel Word
Untuk menghapus kolom tabel di word, pilih atau blok kolom yang akan dihapus kemudian tekan tombol Delete atau Backspace di keybord. Cara lainnya klik kanan pada mouse kemudian pilih Delete Columns.
Menghapus Baris Tabel Word
Untuk menghapus baris tabel pada word, pilih atau blok baris yang akan dihapus kemudian tekan tombol Delete atau Backspace di keybord. Cara lainnya klik kanan pada mouse kemudian pilh Delete Rows.
Untuk mengedit tabel maka kalian dapat juga Menggabungkan Kolom Dan Baris Tabel Di Word.
Demikian cara membuat tabel di word agar rapi. Bagaimana mudah kan, cara membuat tabel di word serta cara mengaturnya agar tabel menjadi rapi.
Selamat mencoba.


.png)