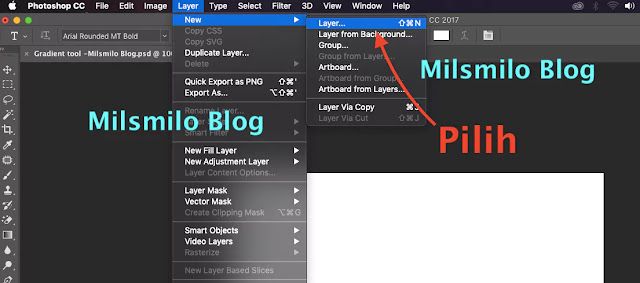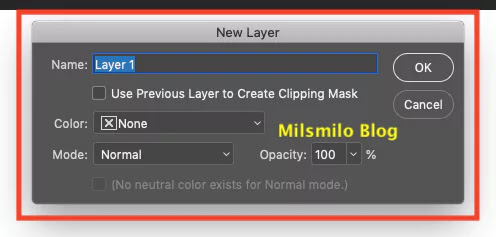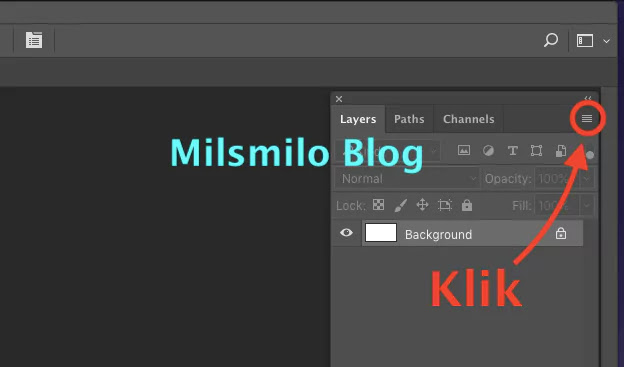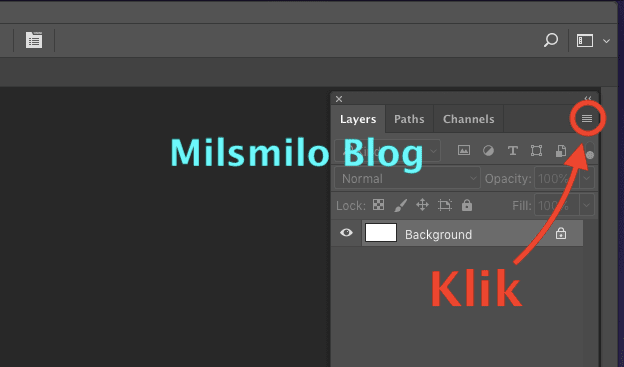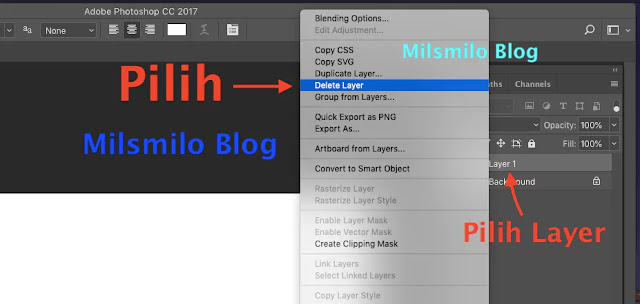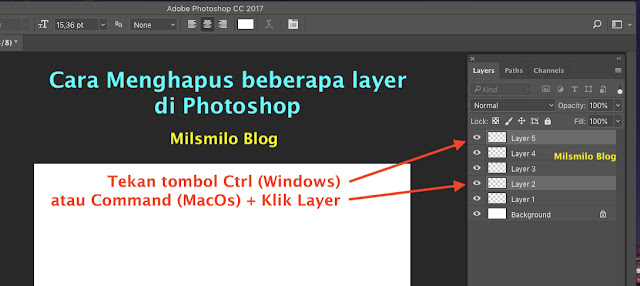Begini Cara Menambah dan Menghapus Layer di Photoshop
Apa kabar sahabat, sekarang Milsmilo Blog akan memberikan tips cara menambah layer di photoshop berikut cara menghapus layer pada photoshop.
Cara membuat dan menghapus layer di photoshop adalah salah satu dasar photoshop yang harus diketahui karena saat kalian bekerja dengan photoshop akan menggunakan layer.
Menambahkan layer di photoshop sering artikan juga dengan membuat layer baru.
Cara kerja photoshop adalah tersusun oleh beberapa layer. Layer adalah sebagai tempat untuk meletakan saat menggunkan tool photoshop.
Dengan menggunakan layer di photoshop maka akan mempermudah pengeditan foto dan gambar, membuat desain logo, membuat banner dan banyak pekerjaan lainnnya tanpa merusak atau merubah layer aslinya seperti pada cara masking di photoshop.
Bagaimana Cara Menambah Layer dan Delete Layer di Photoshop
Cara menambah layer di photoshop dapat dilakukan dengan beberapa cara yaitu dengan membuat layer kosong baru pada photoshop sebelum kalian menggunakan tool photoshop.
Cara menambahkan layer di photoshop dapat dilakukan melalui menu layer, panel layer dan menggunakan shortcut new layer photoshop.
Sedangkan untuk menghapus atau delete layer adalah melalui panel layer, menu layer dan menggunakan tombol delete di keyboard.
Inilah cara menambahkan layer di photoshop dengan membuat layer baru pada photoshop.
Cara Menambah Layer di Photoshop
Buka Photoshop di laptop atau PC kalian.
Sebelum menambah layer kalian dapat membuka foto atau gambar terlebih dahulu atau dengan membuat file baru terlebih dahulu.
Setelah gambar atau file baru dibuat maka masuk pada langkah membuat atau menambahkan layer baru dengan cara berikut ini.
Langkah 1. Cara Menambah Layer Photoshop Melalui Menu Bar
1. Pilih menu Layer, lalu plih New > Layer.
2. Selanjutnya muncul kotak dialog membuat layer baru, lalu tulis nama layer.
3. Setelah itu kalian dapat memberi tanda dengan warna layer pada Color.
4. Kalian dapat juga menentukan mode layer, secara default mode Normal.
5. Atur layer pada bagian Opacity layer dan secara defaulit opacity 100%, jika ingin membuat layer transparan maka kurangi tingkat opacitynya dengan menyesuaikan angka opacity layer.
6. Selanjutnya pilih OK.
7. Hasilnya layer berhasil ditambahkan dengan membuat layer baru.
8. Secara default layer akan disetting pada background None, mode Normal dan opacity 100 %.
Langkah 2. Cara Menambahkan Layer di Photoshop Dengan Shortcut
Untuk Menambah layer di photoshop juga dapat menggunakan shortcut.
Cara menambah layer dengan shortcut adalah Tekan tombol Shift + Command + N (Mac Os) atau Shift + Ctrl + N (Windows) pada keyboard.
Selanjutnya buat nama layer, dan atur kodisi lainya jika diperlukan atau biarkan secara default, kemudian OK.
Cara selajutnya adalah kalian dapat menambahkan layer melalui panel layer atau pallette di photoshop.
Langkah 3. Cara Menambah Layer Photoshop Melalui Panel Layer
Untuk menambahkan layer melalui panel layer, maka tambahkan panel layer terlebih dahulu jika kalian belum menambahkannya.
1. Caranya pilih menu Windows, lalu centang pada Layer.
2. Setelah panel Layer muncul maka pilih pada layer background atau layer lainya.
3. Kemudian arahkan kursor dan klik pada icon di pojok kanan panel layer.
4. Selanjutnya pilih New Layer.
5. Tulis nama layer, atau atur kondisi lainya jika perlu, lalu pilik OK
Langkah 4. Cara Menambah Layer Melalui Options Panel Layer
1. Klik icon Create new layer pada options panel layer.
2. Hasilnya layer telah ditambahkan.
3. Layer yang telah ditambahkan melalui options panel belum diberi nama.
4. Untuk membuat nama pada layer caranya arahkan kursor pada layer lalu klik dua kali dengan mouse, kemudian tulis nama layernya lalu tekan Enter.
Setelah kalian membuat layer maka langkah selanjutnya adalah bagaimana cara menghapus layer di photoshop.
Cara Menghapus / Delete Layer di Photoshop
Untuk menghapus layer atau delete layer di photoshop dapat dilakukan dengan cara dan langkah berikut ini.
Langkah 1. Cara Menghapus Layer di Photoshop Melalui Menu Layer
Menghapus layer juga dapat melalui menu layer, caranya adalah sebagai berikut.
1. Pilih layer yang akan dihapus, kemudian pilih menu Layer > pilih Delete > Layer.
2. Selanjutnya muncul pesan menghapus layer “Delete the layer?”, lalu Pilih Yes.
Langkah 2. Cara Delete Layer Photoshop Dengan Keyboard
Pilih layer yang akan dihapus, kemudian tekan tombol Delete di keyboard.
Selanjutnya akan muncul pesan Delete the layer? Apakah ingin menghapus layer, kemudian pilih Yes.
Langkah 3. Cara Hapus Layer di Photoshop Melalui Panel Layer
1. Pilih layer yang akan dihapus.
2. Klik icon di pojok kanan atas pada panel layer.
3. Kemudian pilih Delete Layer pada panel layer.
3. Saat muncul pesan untuk menghapus layer “Delete the layer?” lalu pilih Yes.
4. Cara lain selanjutnya adalah pilih layer yang akan dihapus, kemudian arahkan kursor pada thumbnail layer lalu klik kanan pada mouse dan pilih Delete Layer.
5. Selanjutnya pilih Yes untuk menghapus layer pada pesan yang muncul di layar.
Langkah 4. Cara Menghapus Layer Melalui Options Panel Layer
1. Klik icon Delete Layer pada options panel layer berupa ikon tong sampah.
2. Selanjutnya akan muncul peringatan apakah kalian akan menghapus layer, lalu pilih Yes,
3. Hasilnya layer telah ditambahkan.
Itulah cara yang dapat dilakukan untuk menghapus layer tunggal.
Selanjutnya bagaimana cara delete atau menghapus beberapa layer atau banyak layer sekaligus.
Cara Menghapus Beberapa / Banyak Layer di Photoshop Sekaligus
Untuk menghapus beberapa layer atau banyak layer sekaligus maka kalian dapat memilih 2, 3 layer atau banyak layer untuk dihapus sekaligus.
Disini kalian akan menemukan 2 kondisi yang berbeda yaitu menghapus 2, 3 atau beberapa layer yang bersebelahan dan menghapus layer yang tidak bersebelahan.
Layer yang tidak berebelahan adalah layer yang tidak berurutan.
Langkah 1. Mengapus 2, 3, Beberapa Layer Yang Bersebelahan
Sebagai contoh saya akan menghapus 3 layer sekaligus pada layer 1, layer 2 dan layer 3.
1. Pilih layer 1 sebagai layer pertama, selanjutnya tekan tombol Shift kemudian pilih sampai layer ketiga pada layer 3 yaitu pada layer yang bersebelahan.
2. Setelah layer yang akan dihapus dipilih, kemudian pilih menu Layer > pilih Delete > pilih Layer.
4. Saat muncul pesan untuk menghapus layer “Delete the selected layers?” pilih Yes.
5. Untuk menghapus layer sekaligus juga dapat melalui melalui options pada panel layer, yaitu pilih Icon Delete Layer di bagian bawah berupa ikon tong sampah. Saat muncul pesan menghapus layer pilih Yes.
6. Cara selanjutnya adalah arahkan kursor pada layer yang dipilih pada panel layer kemudian klik kanan pada mouse lalu pilih Delete layer.
7. Untuk menghapus layer dengan cepat kalian dapat menggunakan tombol Delete pada keyboard setelah memilih beberapa layer yang akan dihapus sekaligus.
8. Pada kondisi ini hasilnya layer langsung terhapus tanpa munculnya peringatan apakah kalian akan menghapus layer seperti delete layer melalui menu layer dan panel layer.
Langkah 2. Menghapus Beberapa Layer Yang Tidak Bersebelahan
Sebagai contoh, disini saya akan menghapus 2 layer sekaligus yaitu pada layer yang tidak besebelahan yaitu pada layer 2 dan layer 5.
1. Pilih layer pertama yang akan dihapus yaitu pada layer 2.
2. Selanjutnya tekan tombol Ctrl (Windows) atau Command (MacOs) kemudian klik pada layer kedua yaitu layer 5.
3. Selanjutnya hapus layer dengan menggunakan salah satu metode diatas.
Itulah cara menambah layer di photoshop berserta cara hapus atau delete layer photoshop melalui panel layer, menu layer dan menggunakan shortcut atau keyboard.
Selanjutnya kalian juga dapat menghapus beberapa layer atau banyak layer sekaligus dengan memilih 2, 3 atau beberapa layer yang bersebelahan dan tidak bersebelahan
Dari beberapa cara tersebut maka kalian dapat kalian memilih cara mana yang paling mudah saat bekerja menggunakan photoshop.
Semoga bermanfaat.