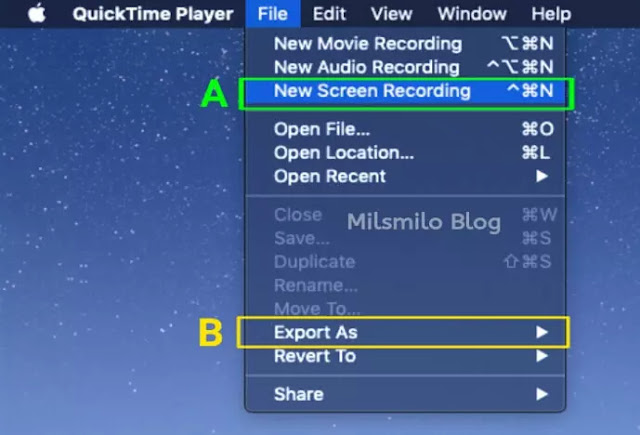Cara Screen Recording atau Merekam Layar di Mac itu mudah lho
Inilah cara screen recording atau merekam layar di macbook yaitu tips dan panduan bagaimana cara screen record di macbook.
Screen record pada laptop Macbook adalah merekam seluruh aktifitas di layar desktop Mac.
Screen recording di macbook dapat diatur untuk merekam layar dengan suara, merekam video menggunakan camera, dan merekam suara di macbook.
Pada Macbook memiliki bawaan aplikasi screen recorder atau perekam layar dalam bentuk video tanpa harus mendownload aplikasi tambahan dengan menggunakan aplikasi QuickTime-Player.
Format video yang dihasilkan Quicktime adalah dalam format MOV dan jika kalian ingin merubah format video menjadi MP4 dapat dilakukan dengan aplikasi Video Converter.
Baca Juga :
Jika kalian ingin membuat video tutorial dengan merekam aktifitas pada layar desktop mac dengan suara atau ingin merekam video untuk youtube pada layar macbook maka dapat dilakukan dengan cara berikut ini.
Cara Screen Record Di Macbook Dengan Suara
1. Aktifkan sound dengan cara, Klik Logo Apple dipojok kanan atas kemudian pilih System Preferences kemudian Pilih Sound.
2. Aktifkan Built in Microphone, kemudian atur sensitifitas volume microphone internal dengan cara menggeser ke kanan agar mic lebih sensitif.
3. Selanjutnya buka Launchpad dan pilih aplikasi QuickTime-Player./p>
Untuk mempermudah akses maka kalian dapat menambahkan QuickTime ke Dock dengan cara klik kiri tahan dan drag pada Logo Quicktime ke bagian Dock, namun apabila tidak ingin menambahkan ke dock cukup membukanya melalui Lauchpad Macbook.
4. Klik Quicktime, arahkan kursor ke bagian sidebar kemudian Pilih File selanjutnya Pilih New Screen Recording.
5. Klik tombol lingkaran berwarna merah untuk memulai rekaman pada gambar dibawah ini.
6. Jika sudah selesai melakukan proses Screen recording kemudian untuk mengakhiri merekam layar dengan menekan tombol Stop di bagian sebelah kanan atas sidebar.
7. Untuk menyimpan file Klik pada bagian File kemudian pilih Export As pada huruf B di poin 4 kemudian pilih salah satu kualitas Video hasil Screen Record pada 1080p, 720p, 480p atau hanya ingin merekam suaranya saja.
Setelah itu tulis nama Filenya dan pilih tempat Penyimpan Filenya selanjutnya Save.
Selain merekam layar kalian juga dapat membuat video rekaman di Macbook dengan menggunakan camera seperti layaknya menggunakan camera depan di handphone.
Cara Merekam Video Di Macbook Dengan QuickTime
1. Buka aplikasi Quicktime, kemudian Pilih File dan klik New Movie recording.
2. Terbuka Layar untuk proses merekam, Klik tombol rekam berbentuk bulat dengan warna merah ditengah dan mulai lakukan proses video recording.
3. Untuk mengakhiri klik kembali tombol tersebut, maka proses merekam telah selesai. Kalian bisa melihat preview recordingnya.
4. Untuk menyimpan hasil video adalah sama pada langkah cara menyimpan hasil screen record.
Bagaimana cara merekam suara di macbook. Jika kalian hanya ingin merekam suara saja dapat dilakukan dengan Audio Recording di Quick time macbook pada langkah dan cara berikut ini.
Cara Merekam Suara Di Macbook
1. Buka Quicktime, pilih File kemudian pilih New Audio Recording.
2. Terbuka layar untuk mulai merelam audio atau suara dengan cara klik tombol bulat pada layar.
3. Untuk mengakhiri proses audio recording atau merekam suara klik tombol tersebut.
4. Preview rekaman suara dapat diputar dengan cara klik tombol Play.
5. Simpan hasil rekaman dengan klik File kemudian pilih Save As dan klik Audio Only.
6. Tulis nama Filenya dan pilih folder atau tempat menyimpannya, Tekan Save.
Dengan menggunakan Quicktime di mac maka kalian dapat melakukan proses recording dengan mudah yaitu screen record di mac, serta merekam video dan suara di macbook.
Semoga bermanfaat.