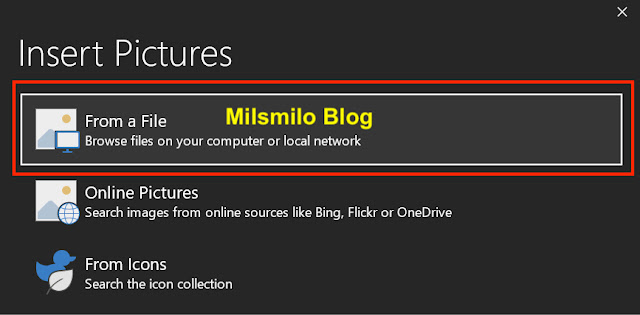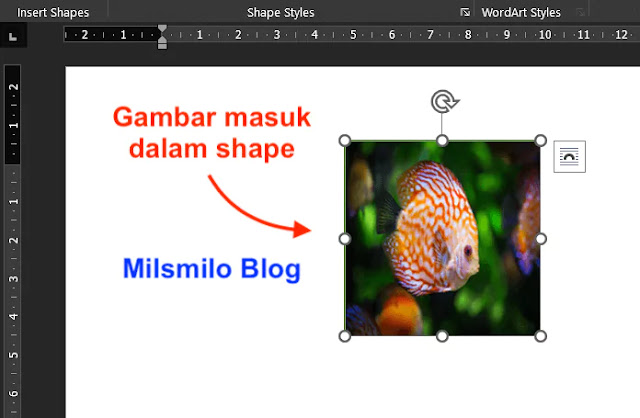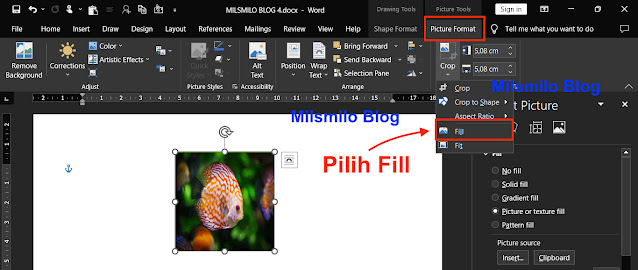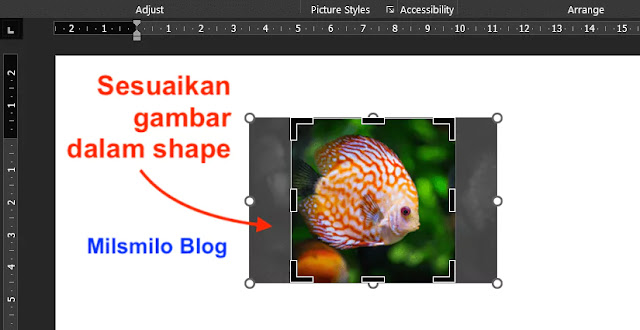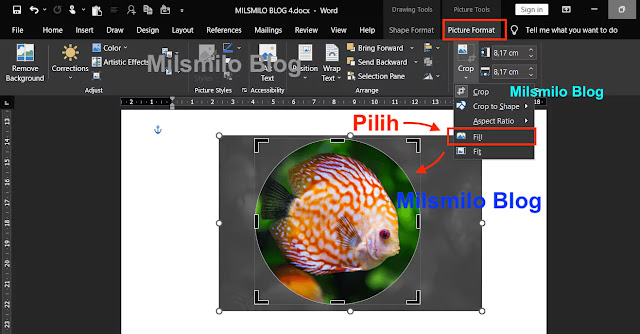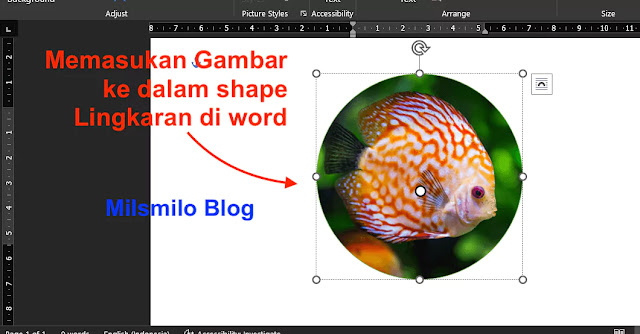Begini Cara Memasukan Gambar / Foto ke Shape di Word
Sekarang Milsmilo Blog akan memberikan tutorial cara memasukan gambar / foto ke shape di word. Disini kalian membuat gambar masuk pada shape sehingga shape berisi gambar atau foto.
Salah satu cara menyisipkan gambar atau shape di word adalah dengan cara memasukan gambar di shape pada microsoft word.
Gambar atau foto yang dimasukan pada shape lebih mudah diatur posisinya dengan memperbesar atau mengecilkan shape dan juga menggeser posisi gambar dalam shape.
Memasukan gambar ke shape adalah cara mengubah shape jadi gambar yang sering dilakukan saat membuat curriculum vitae dengan memasukan foto pada lingkaran sehingga foto menjadi bulat..
Di sini saya menggunakan word 2019, atau sesuaikan dengan word 2021, 2016, 2013, 2010 di laptop atau komputer kalian karena caranya tetap sama, jika ada perbedaan karena letak menu saja pada word windows dan mac.
Inilah langkah-langkah cara memasukan gambar atau foto di shape pada microsoft word.
Cara Memasukan Gambar / Foto ke Shape di Word
1. Buka dokumen di microsoft word atau buat dokumen baru.
2. Selanjutnya pilih menu Insert, kemudian pilih salah satu benuk bentuk shapes.
3. Langkah pertama saya akan memasukan gambar atau foto ke shape kotak.
Langkah 1. Cara Memasukan Gambar / Foto ke Kotak Shapes
1. Pilih menu Insert kemudian pilih shape kotak.
2. Klik kiri tahan dan seret sehingga membentuk shape kotak.
3. Selanjutnya klik kanan pada mouse kemudian pilih Format Shapes.
4. Selanjutnya muncul kotak dialog Format Shape, selanjutnya pilih pada Fill and Line > pilih Fill > pilih Picture or Texture Fill.
5. Pilih pada bagian Picture Source, lalu klik Insert > klik From a file.
6. Selanjutnya pilih From a file, browse file on your computer or local network untuk memasukan gambar dari laptop atau komputer.
7. Pilih file gambar atau foto di laptop atau komputer kalian pada file explorer (windows), selanjutnya pilih Insert.
8. Hasilnya gambar telah dimemasukan shape kotak. namun gambar yang dimasukan dalam shape menyesuaikan ukuran shape sehingga gambar pada shape terlihat kurang pas.
9. Untuk menyesuaikan gambar agar lebih pas setelah dimasukan di shape maka kalian dapat mengatur gambar agar sesuai dengan bentuk aslinya.
10. Caranya pilih Picture Format, lalu pilih Crop. Klik pada dropdown crop lalu pilih Fill.
11. Selanjutnya akan muncul tampilan gambar dalam shape seperti bentuk crop seperti dibawah ini.
12. Selanjutnya sesuaikan ukuran gambar atau foto dengan menggeser gambar, atau memperbesar gambar pada shape.
13. Setelah itu tekan Enter di keyboard dan hasilnya gambar atau foto telah dimasukan pada shape kotak seperti gambar dibawah ini.
Cara memasukan foto dalam lingkaran adalah sebuah cara membuat foto menjadi bulat dengan memasukan foto dalam shape lingkaran.
Langkah 2. Cara Memasukan Foto Dalam Lingkaran Di Word
Inilah cara membuat foto menjadi bulat di word
1. Buka dokumen di microsoft word.
2. Selanjutnya buat shape lingkaran atau bulat.
3. Pilih menu Insert kemudian pilih Shapes, dan pilih shape lingkaran.
4. Untuk membuat lingkaran bulat sempurna tekan Shift pada keybord lalu klik seret dan tahan pada mouse atau touchpad laptop sehingga membetuk lingkaran bulat.
5. Selanjutnya klik kanan pada mouse kemudian pilih Format Shape.
6. Pada kotak pengaturan format shape pilih Picture or Texture Fill.
7. Pada bagian Insert Picture From, lalu klik File. Selanjutnya akan muncul pilihan insert picture lalu pilih From a file.
8. Pilih file gambar pada laptop atau PC kalian, lalu pilih Insert.
9. Selanjutnya gambar atau foto telah dimasukan pada lingkaran namun hal yang terjadi adalah bentuk gambar atau foto menyesuaikan dengan ukuran lingkaran sehingga gambar terlihat mencembung pada lingkaran.
10. Agar gambar terlihat sesuai dengan aslinya pada lingkaran maka pilih menu Format kemudian pilih Crop lalu klik tanda panah dropdown dan pilih Fill.
11. Hasilnya gambar atau foto tampak sesuai gambar aslinya.
12. Selanjutnya sesuaikan ukuran gambar atau foto pada lingkaran dengan cara memperbesar dan memperkecil gambar datau foto, sesuaikan juga dengan menggeser ke kanan-kiri atau atas-bawah.
13. Hasilnya adalah gambar atau foto telah dimasukan dalam lingkaran sebagai cara membuat foto menjadi bulat atau crop bulat foto di word.
Setelah kalian dapat memasukan gambar atau foto ke dalam shape maka kalian juga dapat mencoba bentuk shapes di word lainya dengan memasukan gambar ke shape segi tiga, segi lima, segi enam, bintang, tanda panah dan bentuk lainya.
Bagaimana mudah kan cara memasukan gambar ke shape word dengan cara insert picture to shape microsoft word.