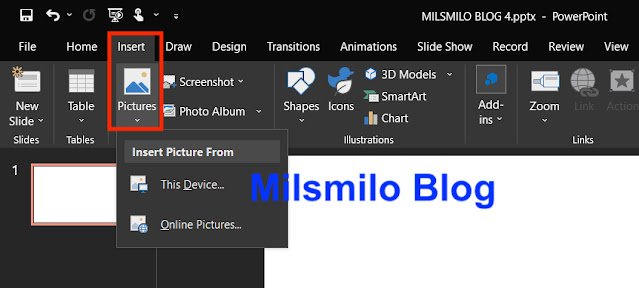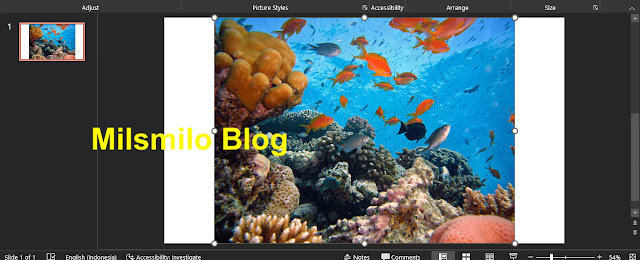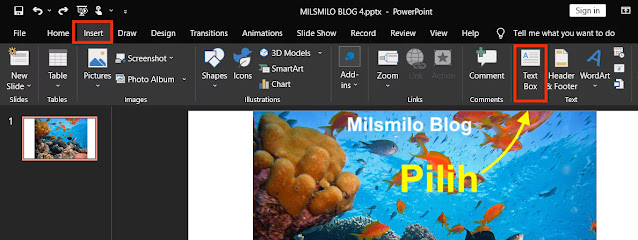Beginilah Cara Memasukan Gambar Ke Dalam Teks Di PowerPoint
Sekarang Milsmilo Blog akan memberikan tutorial powerpoint yaitu cara memasukan gambar ke dalam teks di powerpoint.
Disini kalian dapat membuat teks atau tulisan yang menarik dengan membuat gambar dimasukan ke dalam teks atau tulisan pada microsoft powerpoint.
Cara memasukan gambar ke dalam teks di powerpoint adalah menggunakan merge shape Intersect powerpoint, seperti memotong shape di powerpoint yang telah saya berikan panduannya sebelumnya.
Disini saya menggunakan powerpoint 2019 atau sesuaikan dengan power point yang kalian gunakan powerpoint 2021, 2016 pada lqptop windows atau macbook kalian karena caranya sama.
Cara Memasukan Gambar Ke Dalam Teks di PowerPoint
Inilah langkah dan cara memasukan gambar ke dalam teks dengan membuat tulisan masuk dalam gambar pada microsoft powerpoint.
Langkah 1. Membuat Slide PowerPoint
1. Buka Powerpoint di laptop, PC atau macbook kalian
2. Pilih New > Newblank presentation.
3. Simpan file terlebih dahulu, pilih menu File kemudian pilih Save as.
4. Sejuntnya tulis nama file kemudian tentukan folder penyimpanan laptop atau macbook kalian kemudian pilih Save.
5. Selanjutnya hapus terlebih dahulu insert text pada add title dan subtitle pada slide yang muncul secara default.
Langkah 2. Menambahkan Gambar / Insert Picture
1. Siapkan gambar yang akan dimasukan dalam text atau tulisan.
2. Setelah itu pilih menu Insert kemudian pilih Picture > This Device.
3. Pilih gambar di laptop, PC atau macbook kalian, kemudian pilih Insert.
4. Selanjutnya sesuaikan ukuran gambar dengan cara memperbesar gambar sesuai ukuran slide powerpoint.
Langkah 3. Membuat Teks atau Tulisan Dengan Text Box
Langkah selanjutnya adalah membuat teks atau tulisan yang akan diimasukan dalam gambar dengan text box microsoft powerpoint.
1. Pilih menu Insert kemudian pilih Text Box.
2. Tulis teks yang akan dimasukan dalam gambar.
3. Selanjutnya masuk pada menu Home lalu sesuaikan atau ganti jenis font dan warna tulisan pada color font.
4. Perbesar teks atau tulisan dengan mengganti ukuran font.
5. Agar mengetahui posisi teks sesuai dengan gambar yang akan dimasukan ke dalam teks maka buat teks menjadi transparan.
6. Caranya klik teks, kemudian klik kanan pada mouse kemudian pilih Format Text Effects.
7. Selanjutnya atur pada Format Shape dan pilih pada Text Fill > Solid Fill lalu buat teks menjadi transparan dengan menambah angka pada transparency.
8. Selanjutnya sesuaikan kembali letak teks atau tulisan diatas gambar sehingga terlihat bagian gambar yang akan dimasukan dalam tulisan.
Setelah posisi teks pas pada gambar maka masuk ke langkah selanjutnya yaitu bagaimana cara memasukan gambar ke dalam tulisan pada microsoft powerpoint.
Langkah 4. Memasukan Gambar Ke Dalam Teks di PowerPoint
Untuk memasukan gambar ke dalam teks di powerpint maka kalian harus menyeleksi gambar dan teks secara bersamaan dengan cara berikut ini.
1. Pilih atau klik gambar terlebih dahulu, kemudian tekan Shift di keyboard lalu klik teks atau tulisan.
2. Setelah gambar dan teks terseleksi selanjutnya pilih menu Format Shape lalu pilih Merge > pilih Intersect.
3. Hasilnya gambar telah dimasukan ke dalam teks atau tulisan seperti gambar dibawah ini.
4. Selanjunya kalian juga dapat menyesuikan kembali letak gambar yang telah dimasukan ke dalam teks.
5. Caranya pilih menu Picture Format lalu pilih Crop, kemudian geser gambar sampai posisi teks dan gambar sesuai, lalu klik dibagian luar slide powerpoint.
6. Disini kalian telah berhasil membuat gambar masuk ke dalam teks dan mengatur posisi gambar dalam teks atau tulisan dengan cara menggeser gambar.
Bagaimana cukup mudah bukan, cara memasukan gambar ke dalam teks di powerpoint dengan cara merge shape intersect powerpoint.
Sekarang kalian dapat membuat tulisan dengan gambar yang dimasukan dalam teks pada microsoft powerpoint. Selamat mencoba.