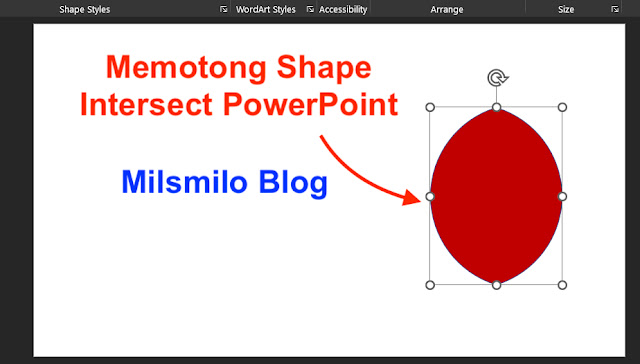Cara Memotong Shape di PowerPoint (Intersect, Subtract)
Apa kabar sahabat, sekaarng Milsmilo Blog akan memberikan tutorial cara memotong shape di powerpoint.
Pada powerpint terdapat fitur yang dapat digunakan untuk memotong shape yaitu fitur intersect shape dan subtract shape.
Dengan menggunakan intersect shape dan subtract shapes di powerpoint maka kalian dapat dengan mudah memotong shape atau menghilangkan bagian shape yang tidak diinginkan.
Cara Memotong Shape di PowerPoint
Memotong shape di powerpoint dapat dilakukan dengan metode potong shape powerpoint berikut ini.
1. Intersect PowePoint
Intersect shapes powerpoint dapat digunakan untuk memotong shape dengan mengambil bagian shape yang saling bertemu dan menghilangkan bagian shape yang tidak saling bertemu pada kedua shape yang dipilih atau diseleksi.
2. Subtract PowerPoint
Subtract shape powerpoint adalah cara memotong shape di powerpoint dengan menggunakan shapes lain yaitu shape yang berada di depan akan memotong shape yang berada dibelakangnya pada bagian shape yang saling bertemu.
Bagaimana cara memotong shape pada powerpoint, inilah langkah dan cara potong shapes powepoint dengan intersect.
Cara Memotong Shape di PowerPoint Dengan Intersect
1. Buka microsoft powerpoint di laptop atau PC.
2. Setelah itu buat presentasi ppt baru.
3. Selanjutnya tambahkan atau buat slide baru.
4. Buat shape yang akan dipotong dengan cara pilih menu Insert, kemudian pilih shape yang kalian ingin buat. Sebagai contoh saya membuat shape berwarna biru.
5. Pilih menu Insert, kemudian klik Shapes dan pilih lingkaran.
6. Tekan Shift di keyboard lalu klik kiri tahan dan seret sehingga membentuk lingkaran sempurna.
7. Beri shape lingkaran berwarna biru dengan cara klik Fill Shapes kemudian pilih warna biru.
8. Selanjutnya buat lingkaran kedua dengan cara mencopy shape. Tekan Ctrl + C (windows) atau Command + C (macos).
9. Selanjutnya paste dengan cara Tekan Ctrl + V (windows) atau Command + V (macos).
10. Selanjutnya beri warna merah dengan cara pilih Fill Shapes kemudian pilih warna merah.
11. Letakan lingkaran merah di atas lingkaran biru.
12. Selanjutnya seleksi kedua shape tersebut, Pilih shape berwarna merah kemudian tekan Shift di keyboard kemudian klik pada shape kedua yang berwarna biru.
13. Setelah kedua shape terseleksi, klik Merge Shape kemudian pilih Intersect.
14. Hasilnya shape telah dipotong dengan intersect shapes powerpoint.
Setelah kalian mengetahui cara memotong shape di powerpoint menggunakan intersect powerpoint maka kalian dapat memotong bentuk shape lainya dengan cara subtract shape di powerpoint berikut ini.
Cara Memotong Shape di PowerPoint Dengan Subtract
1. Buka microsoft powerpoint di laptop atau PC
2. Buat slide baru
3. Selanjutnya membuat shape dengan cara pilih menu Insert, lalu pilih klik shape.
4. Buat lingkaran pertama, tekan Shift di keyboard kemudian klik kiri tahan dan seret sehingga membentuk lingkaran sempurna.
5. Selanjutnya beri shape berwarna biru dengan cara klik Fill Shapes kemudian pilih warna biru.
6. Selanjutnya duplikat shape dengan cara copy shape, tekan Ctrl + C (windows) atau Command + C (macos) di keyboard.
7. Paste shape dengan cara tekan tombol Ctrl + V (windows) atau Command + V (macos) di keyboard.
8. Setelah itu beri warna merah pada shape melalui Fill Shapes.
9. Letakan shape kedua yang berwarna merah didepan shape pertama yang berwarna biru
10. Selanjutnya Seleksi kedua shape tersebut dengan cara pilih shape kedua berwarna merah kemudian tekan Shift di keybaord lalu klik shape kedua.
11. Setelah shape terseleksi kemudian klik merge shape lalu pilih Subtract.
12. Hasil memotong shape di powerpoint seperti dibawah ini.
Demikian cara memotong shape di powerpoint dengan cara intersect shapes dan subtract shapes sehingga kalian dapat membuat shape baru dengan cara memotong bagian shape yang tidak diinginkan.
Selamat mencoba.