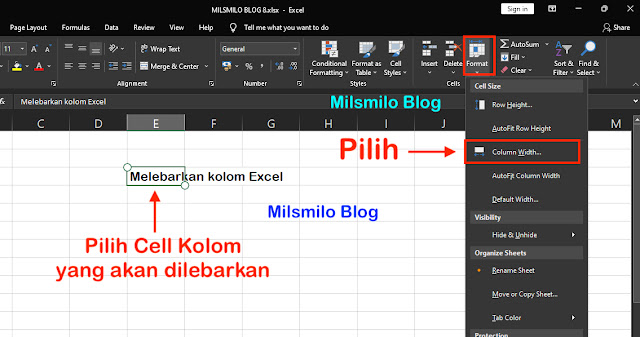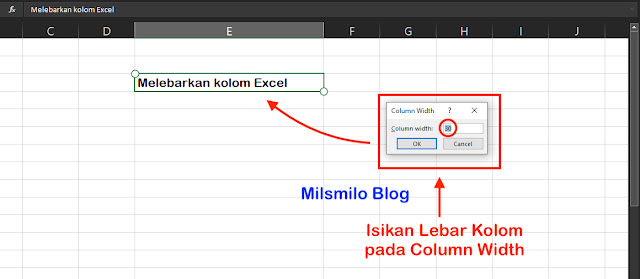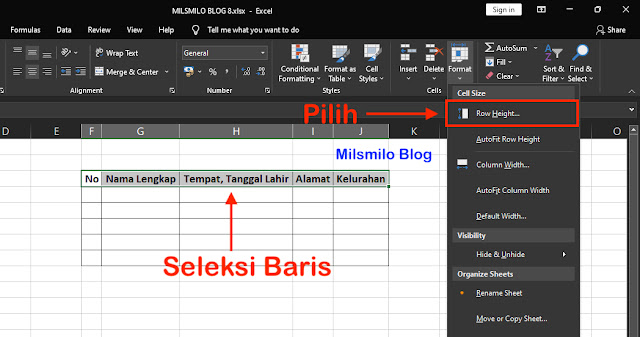Cara Mengatur / Mengubah Lebar Kolom Dan Tinggi Baris Di Excel
Apa kabar sahabat, Milsmilo Blog sekarang akan memberikan tips Cara mengatur lebar kolom dan tinggi baris pada Microsoft Excel yaitu bagamana cara mengubah lebar kolom dengan melebarkan kolom ke samping serta mengatur tinggi baris di Microsoft Excel.
Pada lembar kerja di Excel terdiri dari cell dengan deretan kolom dan baris yang berisi formula, rumus atau teks yang nantinya akan disajikan pada sebuah tabel setelah membuat garis border tabel di Excel.
Mengatur lebar kolom dan tinggi baris di Excel adalah salah satu cara untuk merapikan ukuran kolom Excel yang berbeda dengan menyamakan lebar kolom dan tinggi baris sehingga tabel menjadi lebih rapi.
Bagaimana Cara Mengubah Lebar Kolom Dan Tinggi Baris Di Excel
Untuk mengubah atau melebarkan kolom dan tinggi baris di Excel dapat diatur melalui Format pada Ribbon di Home pada Grup Cells untuk pengguna Windows, sedangkan untuk pengguna Excel di MacOs atau Macbook dapat diatur melalui menu Format dan pilih Column atau Row.
Cara untuk merubah ukuran kolom adalah dengan mengatur Column Width sedangkan untuk mengatur tinggi baris adalah dengan Row Height.
Disini kalian juga dapat juga mengatur lebar kolom dan tinggi baris pada Microsoft Excel secara otomatis yaitu dengan menggunakan Autofit Column Width dan Autofit Row Height.
Cara mengatur lebar kolom dan tinggi baris melalui Format dapat dilakukan pada semua versi Excel dengan cara yang sama.
Untuk lebih jelasnya inilah langkah langkah mengatur tinggi baris dan lebar kolom di Excel pada cara mengubah ukuran kolom dengan memperbesar atau melebarkan kolom secara otomatis dan manual, serta cara merapikan kolom di Excel yang berantakan.
Cara Mengatur Lebar Kolom Di Excel
Mengatur kolom dapat dilakukan dengan cara berikut ini.
Langkah 1, Melebarkan Kolom Di Excel Secara Manual
Arahkan kursor pada bagian tepi batas kolom pada lembar kerja yang berupa huruf A, B, C dan seterusnya sehingga muncul tanda batas berupa panah kanan kiri.
Kemudian klik kiri dan tahan pada mouse lalu seret untuk memperbesar lebar kolom.
Itulah cara memperbesar lebar kolom secara manual dengan menggeser kolom menggunakan mouse atau touchpad di laptop.
Setelah kolom dilebarkan maka kalian dapat mengatur tulisan dengan Membuat tulisan rata kanan kiri.
Mengubah lebar kolom secara manual tidak dapat diketahui lebarnya secara pasti dan hanya perkiraan saja. Untuk itu untuk mengatur lebar kolom yang tepat dan pasti ukurannya dapat dilakukan dengan memasukan lebar kolom pada Column Width berikut ini.
Langkah 2, Mengubah Ukuran Kolom Di Excel Dengan Column Width
Pilih cell pada salah satu kolom yang akan dilebarkan.
Setelah itu pilih Format pada ribbon dan dropdown kebawah kemudian pilih Column Width.
Kemudian akan muncul pengaturan lebar kolom atau Column width lalu isikan lebar kolomnya dan pilih OK.
Langkah selanjutnya adalah melebarkan kolom dalam jumlah banyak sekaligus dengan ukuran yang sama maka kalian dapat melakukannya dengan cara berikut ini.
Langkah 3, Mengubah atau Menyamakan Ukuran Kolom Di Excel
Seleksi atau pilih 2, 3 kolom atau beberapa kolom yang akan diubah lebarnya.
Pilih kolom pertama kemudian klik kiri tahan pada mouse kemudian seret atau drag pada kolom disampingnya yang akan diatur lebarnya.
Setelah di blok atau diseleksi kemudian pilih Format, kemudian pilih Column Width. Tulis lebar kolom kemudian OK.
Hasilnya kolom akan rapi memiliki lebar yang sama dengan mengatur lebar kolom dengan memasukan ukuran kolom.
Langkah selanjutnya adalah bagaimana cara menyamakan ukuran kolom di Excel dengan cepat dan otomatis.
Langkah 4, Cara Mengatur Ukuran Kolom Excel Otomatis
Cara mengatur kolom excel secara otomatis dapat dilakukan dengan fitur Autofit sehingga mengubah lebar kolom dalam cell dengan cepat dan otomatis.
Lebar kolom akan otomatis menyesuaikan dengan panjang teks atau karakter didalam cell.
Pilih kolom yang akan dilebarkan secara otomatis.
Setelah itu pilih Format, kemudian pilih AutoFit Column Width dan hasilnya lebar kolom secara otomatis akan menyesuaikan dengan teks, tulisan atau data yang ada pada kolom.
Langkah 4, Mengatur Dan Merapikan Lebar Kolom Excel Yang Berantakan
Untuk merapikan kolom yang berantakan dengan lebar kolom yang tidak teratur atau tidak sesuai dengan teks atau data yang dimasukan pada kolom sepeti teks atau tulisan memanjang pada cell yang melebihi lebar kolom.
Atau teks terlalu pendek sehingga kolom nampak terlalu lebar maka kalian dapat merapikan kolom dengan mengubah lebar kolom agar sama atau mengatur lebar kolom yang sesuai dengan lebar karakter teks atau tulisan pada kolom tersebut.
Merapikan kolom yang berantakan adalah untuk menyesuaikan ukuran lebar kolom pada tabel sekaligus. Dan inilah caranya.
Cara Merapikan Lebar Kolom Excel Dengan AutoFit
Sebagai contoh misalnya saya memiliki data excel pada sebuah tabel, namun karena pengaturan kolom yang berantakan dan tidak rapi maka saya akan merapikannya dengan cara berikut ini.
Seleksi seluruh cell kolom pada tabel yang akan dirapikan sekaligus dengan cara pilih cell kolom pertama kemudian tekan tombol Shift di keyboard lalu tekan tanda panah kesamping atau klik kiri dan tahan pada mose kemudian seret pada kolom lainya dalam satu tabel.
Setelah semua kolom terseleksi kemudian pilih Format, lalu pilih Autofit Column Width.
Hasilnya lebar kolom telah diubah menjadi lebih rapi dengan tinggi yang disesuaikan otomatis.
Setelah dapat mengatur dan melebarkan kolom di Excel langkah selanjutnya adalah bagaimana cara mengatur tinggi baris di Excel yang dapat dilakukan secara manual dan otomatis berikut ini.
Cara Mengatur Tinggi Baris Di Excel
Inilah cara mengatur tinggi baris pada Microsoft Excel yang dapat dilakukan dengan cara berikut ini.
Langkah 1, Mengubah Tinggi Baris Secara Manual Di Excel
Arahkan kursor pada batas baris disebelah kiri Sheet atau lembar kerja sampai muncul tanda panah atas bawah pada batas baris.
Selanjutnya klik kiri tahan pada mouse kemudian seret ke atas atau ke bawah sehingga baris menjadi lebih tinggi.
Langkah selanjutnnya adalah mengatur tinggi baris secara pasti dengan menentukan tinggi baris dengan Format Row Height.
Langkah 2, Mengubah Tinggi Baris Dengan Format Row Height Di Excel
Sebagai contoh saya telah memasukan teks pada sebuah baris dan ingin akan mengubah tinggi baris untuk menyesuaikan teks atau tulisan pada baris tersebut..
Pilih salah cell baris yang akan diubah tingginya. Setelah itu pilih Format > Row Height.
Selanjutnya muncul kotak dialog row height, lalu isikan tinggi baris sesuai dengan keinginan, dan OK.
Langkah 3, Mengubah Tinggi Baris Otomatis Di Excel
Cara untuk mengatur tinggi otomatis adalah dengan menggunakan AutoFit Row Height untuk menyesuaikan tinggi baris yang tidak sama atau berbeda-beda pada beberapa baris untuk diubah ketinggiannya secara otomatis.
Tinggi baris yang berbeda-beda disebabkan oleh ukuran teks yang digunakan berbeda-beda sehingga tinggi baris tidak sama.
Dengan menggunakan Autofit maka tinggi baris dapat diubah secar otomatis sehingga semua tinggi baris sama dengan cara berikut ini.
Seleksi atau pilih semua baris tersebut kemudian pilih Format > pilih AutoFit Row Height. Hasilnya tinggi baris telah diubah secara otomatis sesuai dengan konten pada ukuran teks pada baris Excel.
Tips MS Excel
Cara untuk mengatur lebar kolom dan tinggi baris pada Excel dapat dilakukan dengan beberapa cara, pertama dengan cara menggeser lebar kolom menggunakan mouse secara manual.
Kedua, mengatur ukuran kolom dan baris dengan mengubah lebar kolom dengan Column Width sedangkan untuk mengubah tinggi baris dengan menggunakan Row Height.
Ketiga, Cara mengatur dan mengubah lebar kolom di Excel secara otomatis dengan AuotoFit Column Width sedangkan mengatur baris otomatis dilakukan dengan AutoFit Row Height.
Keempat, Dengan mengatur ukuran kolom dan baris pada Column Width dan Row Height maka kalian dapat menyamakan ukuran kolom dan baris dengan cepat secara bersamaan.
Demikian cara mengatur kolom dan baris pada Microsoft Excel yang dapat disesuaikan untuk mengubah lebar kolom dan tinggi baris Excel.
Terima kasih.