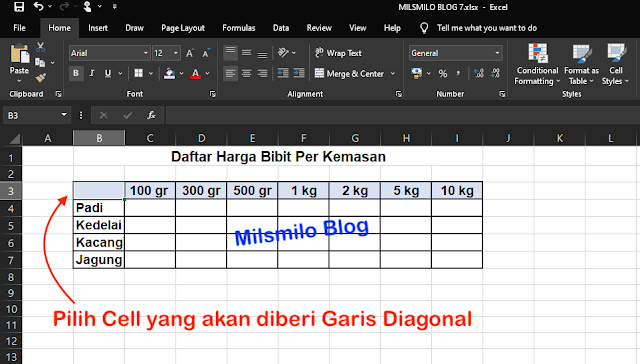Cara Membuat Garis Diagonal (Miring) Di Excel
Inilah panduan dan tips cara membuat garis diagonal atau garis miring di Excel pada tabel adalah sebuah cara untuk menambahkan garis miring di MS Excel pada tabel dengan garis diagonal miring ke kanan atau ke kiri.
Membuat garis diagonal di Excel digunakan saat ingin menyajikan data yang terbagi dalam kolom dan baris dengan memberikan garis diagonal atau garis potong pada cell tabel di Excel.
Bagaimana Cara Membuat Garis Diagonal Di Excel
Untuk membuat garis diagonal di Excel adalah dengan menggunakan garis border yang terdapat pada ribbon pada grup menu Font.
Pada beberapa versi Excel garis diagonal dibuat dengan mengklik dropdown border excel.
Pada Microsoft Excel versi baru, garis diagonal dapat ditemukan pada garis border dengan memilih More border.
Cara lain untuk membuat garis miring pada tabel atau garis diagonal adalah melalui Format Cell yaitu dengan memilih cell yang akan diberi garis diagonal kemudian Klik kanan pada mouse dan pilih Format Cell, kemudian pilih Format cell pada Border.
Baca juga : Cara menebalkan garis di Excel
Cara Membuat Garis Diagonal / Garis Miring Di Excel
Inilah langkah-langkah cara membuat garis diagonal di Excel dengan menambahkan garis miring pada cell menggunakan border atau dengan format cell Excel
Langkah pertama sebelum membuat garis diagonal adalah dengan memasukan teks atau tulisan yang terbagi oleh garis diagonal atau garis miring pada cell tabel Excel.
Langkah Pertama, Membuat Tulisan (Teks) Pada Cell Yang Terbagi Oleh Garis Diagonal
Siapkan atau buat data terlebih dahulu, selanjutnya membuat garis tabel dengan border di Excel seperti contoh dibawah ini atau sesuaikan dengan data tabel di Excel kalian.
Setelah itu pilih Cell yang akan dibuat garis diagonal atau garis miring. Sebagai contoh pilih pada cell B3.
Selanjutnya tuliskan teks pertama. Sebagai contoh saya menuliskan kata Kemasan.
Lalu buat teks kedua dibagian bawah teks pertama dengan cara Tekan tombol Alt + Enter di keyboard, untuk MacOs tekan Control + Option + Enter sehingga kursor akan berpindah ke bawah, dan selanjutnya tulis teks berikutnya sebagai contoh saya menuliskan teks Bibit, dengan hasil sementara seperti dibawah ini.
Langkah selanjutnya adalah melebarkan kolom dan baris pada tabel untuk menyesuaikan letak teks atau tulisan yang terbagi oleh garis diagonal atau garis miring.
Langkah Kedua, Melebarkan Kolom dan Baris Pada Garis Diagonal
Klik kiri mouse pada kolom dibagian atas sehingga kolom terblok, selanjutnya arahkan kursor di bagian atas kolom sampai muncul tanda panah kanan dan kiri kemudian klik kiri seret ke kanan untuk melebarkan kolom.
Untuk melebarkan baris maka kilk pada baris disebelah kiri sehingga baris terblok atau terseleksi.
Setelah itu arahkan kursor pada baris di sebelah kiri sampai muncul garis panah atas dan bawah, klik kiri tahan dan seret untuk melebarkan baris tabel.
Setelah membuat teks atau tulisan yang disesuaikan dengan tabel, maka langkah selanjutnya adalah membuat garis diagonal atau garis miring pada cell tabel.
Langkah Ketiga, Membuat Garis Diagonal / Garis Miring Di Excel
Untuk membuat garis diagonal di Excel maka kalian dapat memilih salah satu cara untuk membuat garis diagonal pada tabel Excel berikut ini.
Cara Pertama, Klik dropdown Border, kemudian pilih More Border.
Cara Kedua, klik kanan pada mouse kemudian pilih Format Cells dan pilih Format border.
Cara Ketiga, pilih format cell pada icon di ribbon, Untuk pengguna Excel di MacOs Macbook dapat memilih menu Format kemudian pilih Format Cells.
Setelah terbuka dialog box format cells dan memilih bagian Border maka, Pilih garis diagonal atau garis miring, dan sebagai contoh saya memilh garis miring ke kiri atau sesuaikan garis miring ke kanan pada border. Lalu lihat pada preview kemudian Klik OK.
Hasil sementara membuat garis diagonal atau garis miring yang memotong cell pada teks atau tulisan seperti dibawah ini dan teks atau tulisan masih terpotong oleh garis miring.
Langkah Keempat, Menggeser Teks Atau Tulisan Pada Cells Garis Diagonal
Pilih cell yang telah ditambahkan garis diagonal atau garis miring, kemudian klik kursor pada formula (fx) didepan teks pertama (kemasan) kemudian tekan tombol spasi atau spacebar sehingga tulisan bergeser ke kanan.
Atur juga pada teks kedua jika ingin menggeser tulisannya dengan cara tekan tombol panah kebawah di keyboard sehingga kursor berpindah pada teks dibawahnya, selanjutnya tekan tombol spasi di keyboard untuk menggeser teks atau tulisan.
Sesuaikan teks atau tulisan agar menjadi lebih rapi dengan menggesernya menggunakan tombol spasi di keyboard.
Dan hasil membuat garis diagonal atau garis miring adalah seperti dibawah ini.
Bagaimana mudah kan, cara membuat garis diagonal pada tabel mudah dan cepat yang dapat digunakan untuk membatasi cell dengan garis miring pada tabel.

.png)