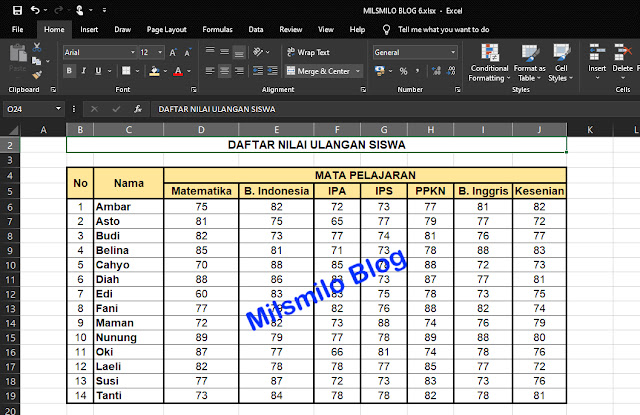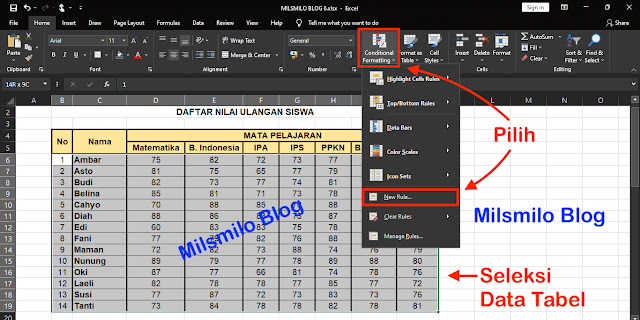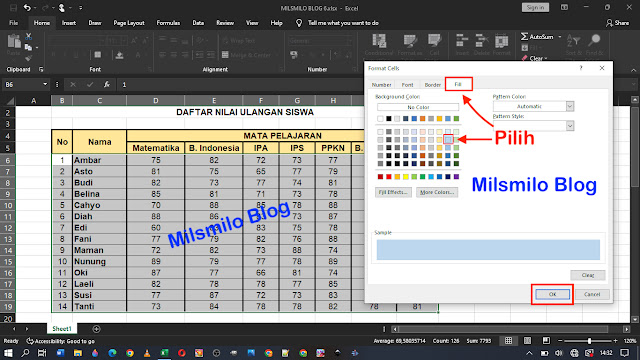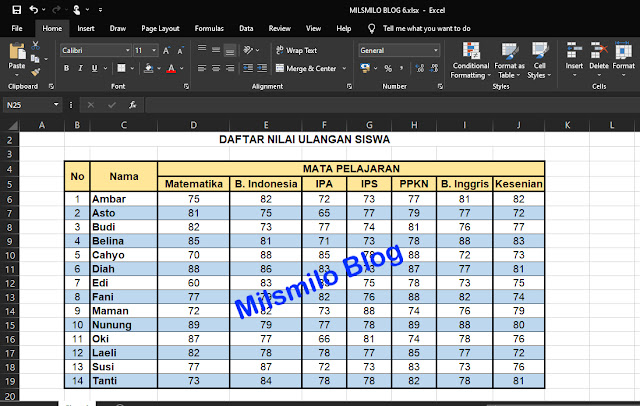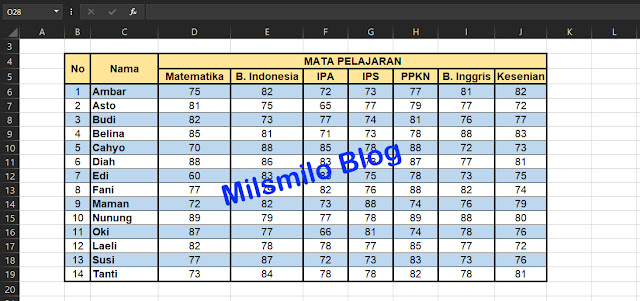Cara Memberi Warna Selang Seling Di Excel Otomatis
Inilah tutorial Cara Memberi Warna Selang Seling Di Excel Otomatis yaitu bagaimana cara memberi warna pada tabel di Excel secara otomatis dengan warna selang seling menggunakan rumus di Excel pada baris ganjil dan baris genap.
Membuat dan memberi warna otomatis di Excel dapat dilakukan dengan menggunakan Conditional Formating dimana kalian dapat menerapkan warna ke baris atau kolom selang seling dengan menentukan warna pada data di cell, baris, kolom, angka atau teks sehingga mempermudah saat membaca data pada tabel di Excel dengan memberi warna pada tabel excel selang seling.
Cara memberi warna di excel otomatis dengan Conditional Formatting akan mempermudah identifikasi data pada tabel dengan warna selang seling pada baris dan kolom dengan cara membuat New Formatting Rule.
Inilah langkah langkah cara memberi warna pada tabel Excel selang seling secara otomatis.
Cara Memberi Warna Selang Seling Di Excel Secara Otomatis
Siapkan data pada tabel dengan membuat garis pada tabel di Excel terlebih dahulu.
Langkah selanjutnya seleksi atau blok data tabel yang akan diberi warna selang seling.
Selanjutnya pilih Home di Ribbon pada Style dan pilih dan klik dropdown Conditional Formatting kemudian pilih New Rule.
Selanjutnya pada Select a Rule Type pilih Use a formula to determine which cells to format.
Langkah selanjutnya adalah membuat warna selang seling pada tabel pada baris ganjil yaitu pada baris dengan urutan baris ganjil pada sheet.
Memberi Warna Selang Seling Otomatis Pada Tabel Baris Ganjil
Lanjutkan pada Edit the Rule Description – Format values where this formula is true isikan rumus =ISODD(ROW()) untuk membuat warna selang seling pada baris ganjil, setelah itu klik Format.
Pada format tentukan warna dengan cara pilih Fill, pilih warna pada kotak warna. Dan jika ingin menentukan warna selain yang ada di kotak warna maka pilih More Color dan tentukan warna pada colorbar, kemudian klik OK.
Dan kan terbuka tampilan preview format warna yang dipilih untuk membuat warna selang seling pada tabel, selanjutnya pilih OK.
Selanjutnya kembali ke New Formatting Rule dan terlhat preview warna selang seling yang dipilih, kemudian klik OK.
Hasilnya warna selang seling pada tabel di Excel secara otomatis telah berhasil dibuat seperti dibawah ini.
Setelah membuat warna selang seling tabel di Excel pada baris ganjil maka langkah selanjutny adalah memberi warna selang seling pada baris tabel genap dengan cara mengedit format yang telah dibuat tadi pada Manage Rules.
Memberi Warna Selang Seling Otomatis Tabel Excel Pada Baris Genap
Seleksi data tabel yang telah dibuat tadi. Selanjutnya pilih dan dropdown Conditional Formatting, kemudian pilih Manage Rules.
Kemudian akan terbuka dialogbox Conditional Formating Rules Manager, dan selanjutnya klik pada formating ruler yang telah dibuat tadi. Lalu pilih Edit Rule.
Dan akan terbuka dialogbox Edit Formating Rule, selanjutnya pada Edit the Rule Description masukan rumus membuat warna selang seling pada baris ganjil yaitu =ISEVEN(ROW()) ,kemudian pilih OK.
Dan akan masuk kembali pada dialogbox Conditional Formating Rules Manager, Kemudian Klik OK.
Selanjutnya pada format cells pilih Fill dan tentukan warna selang selingnya, dan pilih OK.
Hasil memberi warna selang seling pada tabel di Excel pada baris ganjil adalah seperti gambar dibawah ini.
Setelah dapat memberi warna selang seling pada tabel kemudian jika ingin menghapus atau menghilangkan warna selang seling yang sudah dibuat maka dapat dilakukan dengan menghapus atau menghilangkan warna otomatis di Excel dengan cara berikut ini.
Cara Menghapus / Menghilangkan Warna Otomatis Di Excel
Seleksi atau blok data pada tabel yang telah diberi warna selang seling.
Selanjutnya pilih pada menu Home di Ribbon pada Grup Style, pilih dan dropdown Conditional Formatting.
Lalu pilih Clear Rules, pilih Clear Rules for Selected Cells. Hasilnya warna selang seling pada tabel Excel telah terhapus.
Setelah mengetahui cara memberi warna selang seling di Excel secara otomatis pada tabel serta bagaimana cara menghapus atau menghilangkan warna pada tabel, maka kalian juga dapat memberi warna pada tabel di Excel secara manual pada langkah dan cara berikut ini.
Cara Memberi Warna Selang Seling Di Excel Secara Manual
Memberi warna pada tabel di Excel secara manual dapat dilakukan pada data tabel yang tidak begitu banyak, terutama jika kalian ingin memberi warna pada baris atau kolom tabel.
Memberi warna selang seling secara manual dapat dilakukan dengan mudah, namun jika data yang disajikan banyak maka lebih disarankan untuk membuat warna pada tabel di Excel secara otomatis akan lebih cepat.
Dan inilah langkah-langkahnya.
Seleksi atau blok baris yang akan dibuat garis selang seling yaitu pilih Cell pada baris pertama, kemudian tekan tombol Shift dan tahan di keyboard lalu tekan tanda panah ke kanan atau Klik kiri tahan pada mouse, kemudian seret ke kanan sehingga satu baris pada tabel terseleksi.
Selanjutnya adalah menyeleksi baris berikutnya untuk membuat warna selang seling. Tekan tombol Ctrl (Windows) atau Control(MacOs) kemudian klik pada cell pertama baris selanjutnya, kemudian tekan tombol shift dan tahan lalu seret pada cell sampai akhir baris kedua.
Lakukan pada baris lainnya dengan cara yang sama secara selang seling pada baris tabel berikutnya.
Setelah semua terseleksi kemudian pilih dan dropdown pada Fill Color kemudian pilih warnanya. Fill Color dapat ditemukan pada Home di ribbon pada grup Font berupa icon ember cat.
Hasilnya membuat warna selang seling pada tabel di Excel secara manual telah selesai.
Itulah cara memberi warna selang seling di Excel secara otomatis pada tabel yang dapat dilakukan dengan menerapkan selang seling warna tabel yang dapat dilakukan dengan mudah dan cepat menggunakan Conditional Formatting Excel serta cara menghapus atau menghilangkan warna otomatis selang seling pada baris tabel Excel.
Disamping iru juga kalian dapat memberi warna selang seling di Excel secara manual dengan cara mnyeleksi atau memblok baris terlebih dahulu kemudian memberi warna dengan Fill Color.
Cara memberi warna secara otomatis atau manual dapat dipilih sesuai dengan kebutuhan dalam memberi warna pad tabel di Microsoft Excel.