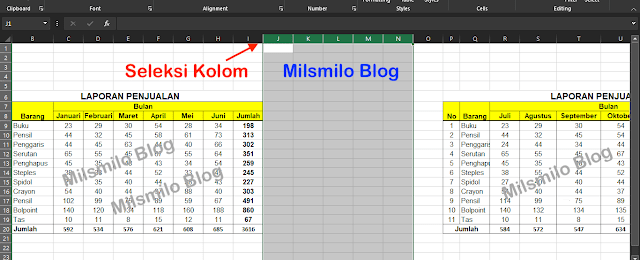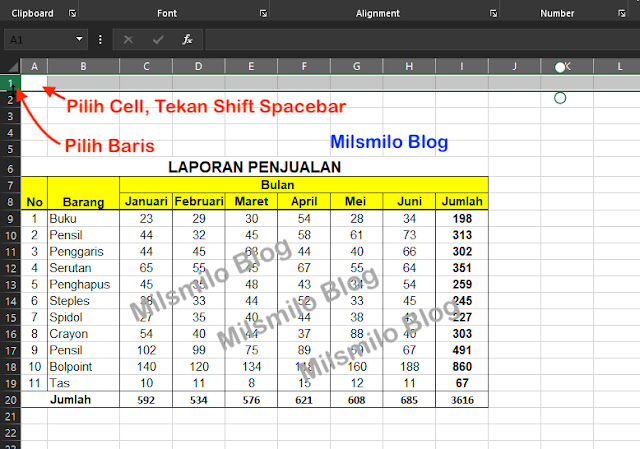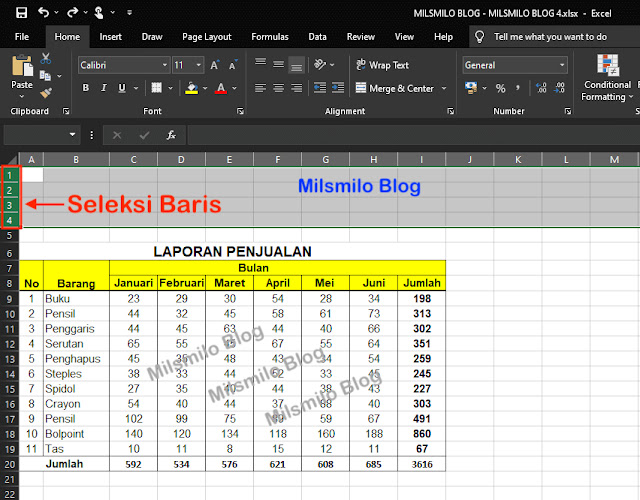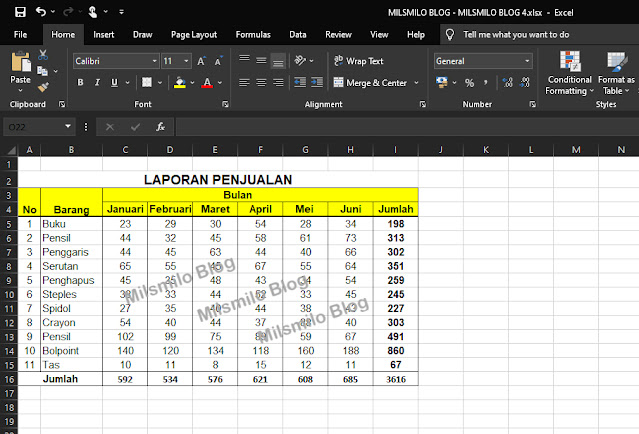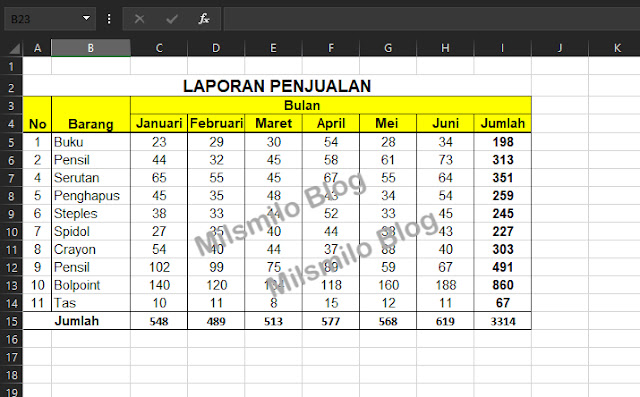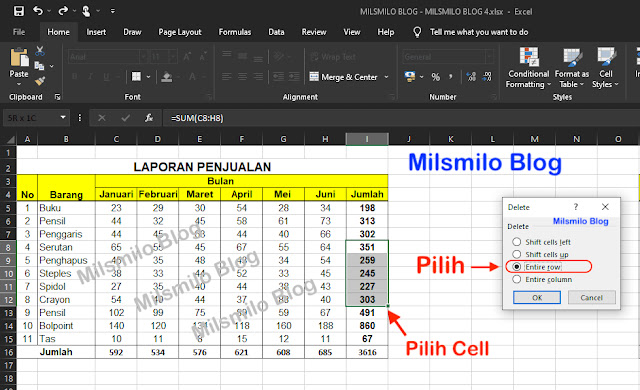Cara Menghapus Kolom Dan Baris Di Excel Dengan Cepat
Inilah Cara Menghapus Kolom Dan Baris Di Excel Dengan Cepat yang akan Milsmilo Blog berikan panduan dan tipsnya yaitu bagaimana cara menghapus kolom dan delete row di Excel.
Saat menggunakan MS Excel tidak terlepas dari kolom dan baris, sehingga mengedit kolom dan baris sering dilakukan dengan Menambah Kolom Dan Baris di Excel yang telah saya bahas sebelumnya.
Jika kalian sudah menambah kolom dan baris, kemudian bagaimana cara menghapusnya.
Metode Menghapus Kolom Dan Baris Di Excel
Metode untuk menghapus kolom dan menghapus baris di MS Excel dapat dilakukan dengan cepat pada cara berikut.
Metode 1, Menghapus kolom dan baris dengan keyboard
Langkah petama yang harus dilakukan untuk menghapus kolom dan baris dengan cepat menggunakan keyboard adalah dengan memilih atau menyeleksi kolom dan baris yang akan dihapus.
Metode 2, Menghapus baris dan kolom dengan delete column dan delete row
Langkah kedua untuk menghapus kolom dan baris adalah dengan memilih salah satu cell yang terdapat dalam kolom atau baris yang akan dihapus.
Apa yang dapat dilakukan setelah mengetahui metode atau cara hapus kolom dan baris tersebut, simak pembahasan lengkapnya.
Namun sebelumnya, perlu diketahui cara memilih atau menyeleksi kolom dan baris yang akan dihapus berikut ini.
Cara Memilih Atau Menyeleksi Kolom Dan Baris Yang Akan Dihapus
Memilih kolom dan baris dapat dilakukan dengan cara berikut ini.
Cara Memilih Kolom Yang Akan Dihapus
1. Untuk memilih kolom yang akan dihapus dapat dilakukan dengan cara mengarahkan kursor pada kolom di bagian atas sheet yang ditandai dengan huruf kolom A, B, C, D dan seterusnya.
2. Arahkan kursor pada bagian tersebut sampai muncul tanda panah ke bawah, kemudian Klik kiri pada mouse, sehingga kolom terseleksi.
3. Untuk memilih kolom kedua adalah dengan cara pilih salah satu cell dalam kolom tersebut.
Cara Memilih Baris Yang Akan Dihapus
1. Untuk memilih baris yang akan dihapus dilakukan dengan cara mengarahkan kursor pada baris dibagian kiri sheet yang ditandai dengan angka 1, 2, 3, 4 dan seterusnya.
2. Arahkan kursor pada bagian tersebut sampai muncul tanda panah ke samping, kemudian Klik kiri pada mouse, sehingga kolom terseleksi.
3. Untuk memilih kolom kedua adalah dengan cara pilih salah satu cell dalam kolom tersebut.
4. Cara lain menyeleksi baris dengan cepat adalah dengan memilih cell pada baris yang akan dihapus, kemudian tekan Shift Spacebar di keyboard.
Dengan menggunakan kedua cara menghapus dan menyeleksi kolom dan baris maka kalian dapat menghapus baris kosong dan kolom kosong di Excel.
Kolom kosong adalah kolom yang tidak berisi data atau tidak digunakan dalam tabel. Biasanya untuk menggeser tabel lainnya yang bersebelahan yang dipisahkan oleh kolom kosong dengan cara menghapusnya .
Menghapus baris kosong biasanya terdapat diatas tabel yang berisi judul tabel. Jika ada baris yang kosong diatas atau dibawah tabel maka kalian dapat menghapus baris kosong tersebut.
Selain untuk menghapus baris dan kolom kosong maka kalian dapat menghapus kolom dan baris dalam jumlah banyak dengan cara menyeleksi baris atau kolom tersebut baik dalam tabel ataupun diluar tabel.
Menghapus banyak baris dan kolom dengan jumlah banyak yaitu lebih dari satu kolom atau satu baris yang bersebelahan atau tidak bersebelahan, dengen menyeleksi kolom dan baris atau memilih cell yang terdapat pada baris dan kolom tersebut,
Seperti apakah cara hapus kolom dan baris di Excel, inilah panduan dan tipsnya berikut ini.
Cara Menghapus Kolom Di Excel Dengan Cepat
Untuk menghapus kolom dengan cepat pertama adalah menghapus kolom dengan keyboard berikut ini.
Menghapus Kolom Di Excel Dengan Cepat Menggunakan Keyboard
Pilih kolom yang akan dihapus, seleksi kolom dengan cara arahkan kursor pada bagian atas kolom sehingga satu kolom akan terseleksi.
Selanjutnya tekan tombol Ctrl – (control dan tanda kurang atau minus) di keyboard, maka otomatis kolom terhapus.
Menghapus Kolom Di Excel Dengan Delete Column
Pilih salah satu cell pada kolom yang akan dihapus.
Setelah itu tekan Ctrl – (Windows) atau Control – (MacOs/ Macbook) di keyboard atau Klik kanan pada mouse kemudian pilih Delete.
Muncul option delete, lalu pilih Entire Column dan OK.
Langkah selanjutnya adalah bagaimana cara menghapus banyak kolom dan baris dalam jumlah banyak secara bersamaan.
Cara Menghapus Banyak Kolom Di Excel Secara Bersamaan
Di MS Excel dapat menghapus banyak kolom secara bersamaan, menghilangkan 2 atau 3 kolom pada tabel di excel yaitu dengan memilih kolom yang akan diharus sekaligus terlebih dahulu dengan cara berikut ini.
Cara memilih kolom yang akan dihapus dapat dilakukan dengan 2 cara yaitu, pertama memilih kolom yang akan dihapus secara keseluruhan, dan yang kedua memilih salah satu cell pada kolom yang akan dihapus.
Menghapus Banyak Kolom Di Excel Dengan Memilih Kolom
Pilih beberapa kolom yang akan dihapus, 2, 3 atau banyak kolom, dan sebagai contoh saya akan menghilangkan 3 kolom sekaligus.
Pilih kolom pertama yang akan dihapus, sebagai contoh saya akan menghapus kolom C. Arahkan Kursor dibagian atas pada kolom C sampai muncul tanda panah kebawah kemudian Klik kiri pada mouse.
Setelah itu pilih kolom kedua dan saya pilih kolom E, Tekan tombol Ctrl (Windows) atau Command (Macbook/MacOs) dan arahkan kursor dibagian atas kolom sampai muncul tanda panah kebawah kemudian klik kiri pada mouse
Kemudian pilih kolom ketiga yaitu pada kolom G dan seleksi dengan cara yang sama.
Setelah kolom dipilih atau diseleksi kemudian Tekan Crl – di keyboard dan hasilnya kolom menjadi hilang terhapus. Cara lainya klik kanan pada mouse kemudian pilih Delete.
Hasilnya kolom telah terhapus dengan memilih 3 kolom atau banyak kolom pada tabel di Excel.
Menghapus Banyak Kolom Sekaligus Di Excel Dengan Memilih Cell Kolom
Pilih kolom yang akan dihapus, pilih pada salah satu cell sebagai contoh saya akan menghapus kolom C dengan memilih cell C.
Selanjutnya Pilih kolom kedua pada kolom E, tekan tombol Ctrl (Windows) atau Command (Macbook) dan klik kiri pada cell E.
Pilih kolom selanjutnya yaitu kolom G dengan memilih cell G sambil menekan Ctrl atau Command di keyborad dan klik kiri pada cell tersebut.
Setelah 3 kolom dipilih, selanjutnya Tekan Ctrl – (Windows) atau Control – (Macbook/MacOs) pada keyboard. Atau klik kanan pada mouse kemudian pilih Delete. Muncul option delete lalu pilih Entire Column dan OK.
Langkah pertama dan langkah kedua adalah cara menghapus banyak kolom secara bersamaan pada kolom yang tidak bersebalahan.
Bagaimana jika kolom yang dihapus bersebelahan, inilah cara menghapus banyak kolom di Excel yang bersebelahan.
Menghapus Banyak Kolom Di Excel Yang Bersebelahan
Untuk menghapus banyak kolom yang bersebelahan maka dapat dilakukan dengan memilih kolom.
Pilih salah kolom yang akan dihapus, arahkan kursor pada bagian atas kolom sampai muncul tanda panah kebawah kemudian klik kiri pada mouse sehingga kolom terseleksi.
Setelah itu Tekan dan tahan Shift pada keyboard kemudian klik kiri pada kolom berikutnya, atau tekan tanda panah ke kanan atau ke kiri untuk memilih kolom yang bersebelahan. Pilih kolom lainnya dengan cara yang sama untuk memilih kolom disebelahnya lagi.
Setelah kolom dipilih, selanjutnya tekan Ctrl – (Win) atau Control – (Macbook) hasilnya kolom telah dihapus otomatis.
Cara menghapus kolom yang besebelahan dalam jumlah banyak berikutnya adalah dengan memilih salah satu cell pada kolom
Pilih salah satu cell pada kolom yang akan dihapus, setelah itu tekan dan tahan Shift di keyboard kemudian klik kiri dengan mouse pada cell kolom sebelahnya atau tekan tanda panah ke kanan atau ke kiri.
Setelah kolom terseleksi dengan memilih salah satu cell, selanjutnya klik kanan pada mouse kemudian pilih Delete, atau tekan Ctrl – (Win) atau Control(Mac) lalu pada option delete pilih Entire Column dan OK.
Hasilnya kolom akan terhapus secara bersamaan dalam jumlah banyak sekaligus yaitu dengan memilih kolom yang akan dihapus.
Cara Menghapus Kolom Kosong Di Excel
Saat bekerja dengan MS Excel dan membuat dua tabel yang bersebelahan dan dipisahkan oleh kolom kosong maka kalian dapat menggeser tabel dengan menghapus kolom kosong di Excel.
Cara menghapus kolom kosong dapat dilakukan dengan cepat dan mudah berikut ini.
Arahkan kursor pada kolom yang akan dihapus sampai muncul tanda panah kebawah kemudian klik kiri pada mouse sehingga kolom terleksi.
Setelah terseleksi tekan Ctrl – (Windows) atau Command – (Macbook/MacOs), hasilnya kolom terhapus secara otomatis.
Langkah selanjutnya adalah bagaimana cara menghapus kolom kosong dalam jumlah banyak sekaligus di Excel
Cara Menghapus Kolom Kosong Di Excel Dalam Jumlah Banyak
Pilih kolom yang pertama yang akan dihapus yaitu arahkan kursor disebelah atas kolom sampai muncul tanda panah kebawah, kemudian klik kiri pada mouse, sehingga kolom akan terseleksi.
Setelah kolom terseleksi kemudian tekan Shift di keyboard dan klik pada kolom disampingnya atau geser dengan menggunakan panah ke samping kanan untuk menyeleksi kolom yang bersebelahan dibagian kanan.
Sesuaikan jumlah kolom kosong yang bersebelahan yang akan dihapus.
Jika ingin menyeleksi kolom di sebelah kiri maka tekan tekan tanda panah ke kiri sambil menekan Shift di keyboard.
Untuk menghapus kolom tekan Ctrl – di keyboard. Dan hasilnya kolom kosong terhapus. Cara lainnya adalah Klik kanan pada mouse, kemudian pilih Delete.
Cara lain untuk memilih cell pada kolom yang akan dihapus.
Pilih cell pertama, kemudian tekan Shift di keyboard dan tekan tanda panah ke samping, atau klik kiri dengan mouse pada cell berikutnya. Sesuaikan banyaknya kolom yang akan dihapus.
Setelah itu tekan Ctrl – atau klik kanan dengan mouse pilih Delete. pada option delete pilih Entire Column dan OK.
Setelah dapat menghapus kolom pada Excel maka langkah selanjutnya adalah bagaimana cara menghapus baris di excel dengan cepat berikut ini.
Cara Menghapus Baris Di Excel Dengan Cepat
Langkah pertama adalah cara delete row di Excel dengan keyboard yaitu menghapus baris kosong berikut ini.
Cara Hapus Baris (Delete Row) Di Excel Dengan Keyboard
Delete row adalah cara untuk menghapus baris dengan keyboard yang dapat dilakukan dengan cepat untuk menghapus baris kosong di excel dan baris pada tabel dengan cara berikut ini.
Pilih baris yang akan dihapus, caranya pilih salah satu cell dibaris bersebut terlebih dahulu kemudian Tekan tombol Shift Spacebar (tombol Shift dan spasi) di keyboard sehingga baris terseleksi atau terpilih.
Untuk menghapus baris, tekan Ctrl – (tombol Ctrl dan tanda kurang atau minus) di keyboard.
Hasilnya baris yang dipilih akan terhapus otomatis dengan cepat.
Langkah selanjutnya adalah cara menghapus banyak baris dengan keyboard di Excel berikut ini.
Menghapus Baris Di Excel Dengan Keyboard Dalam Jumlah Banyak
Pilih salah cell pada baris yang akan dihapus, kemudian tekan tombol Shift Spacebar (spasi) di keyboard sehingga baris terseleksi.
Selanjutnya tekan Shift dan Panah ke bawah di keyborad. Lakukan seleksi pada baris selanjutnya sesuai dengan banyak baris yang akan dihapus. Disini saya akan menghapus 4 baris.
Setelah baris diseleksi, lalu tekan Ctrl – (Windows) atau Command – (Macbook/MacOs).
Hasilnya baris telah terhapus dengan memilih banyak baris di Excel.
Cara Menghapus Baris Di Excel Pada Tabel
Pilih baris pada tabel yang akan dihapus, dengan meletakan pada salah satu cell dalam baris tersebut.
Arahkan kursor pada baris disebelah kiri sampai muncul tanda panah ke samping kanan, kemudian klik kiri pada mouse sehingga baris terseleksi.
Selanjutnya tekan tombol Ctrl – (control dan tanda kurang atau minus) di keyboard. Atau klik kanan pada mouse kemudian pilih Delete.
Hasilnya baris telah terhapus seperti dibawah ini.
Untuk memilih baris yang akan dihapus dapat dilakukan juga dengan cara berikut ini.
Pilih cell pada baris tersebut, kemudian klik kanan pada mouse kemudian pilih Delete atau dapat juga tekan Ctrl –,kemudian muncul option Delete, selanjutnya pilih Entire Row dan OK. Hasilnya baris telah terhapus.
Langkah selanjutnya adalah bagaimana cara menghapus banyak baris sekaligus dengan cara berikut ini.
Cara Menghapus Banyak Baris Sekaligus Di Excel
Menghapus banyak baris dalam jumlah banyak dapat dilakukan dengan memilih baris yang akan dihapus.
Menghapus Banyak Baris Yang Bersebelahan Atas Bawah
Sebagai contoh saya akan menghapus baris di Excel pada tabel yang bersebelahan atas bawah dengan menyeleksi cell.
Pilih baris pertama yang akan dihapus, sebagai contoh saya memilih baris ke 8 pada cell I8.
Selanjutnya memilih baris kedua pada cell I9 dengan cara tekan Shift di keyboard, kemudian klik kiri pada mouse lalu tekan tanda panah kebawah.
Tentukan jumlah baris banyaknya baris yang akan dihapus dengan menekan tanda panah ke bawah di keybord untuk menyeleksi baris pada cell I10, I11 dan I12.
Jika ingin menghapus baris diatasnya maka tekan tanda panah ke atas.
Setelah baris diseleksi atau dipilih, kemudian klik kanan pada mouse dan pilih Delete.atau tekan Ctrl – (control dan tanda minus atau kurang di keybaord) kemudian pilih Entire Row dan OK
Menghapus Banyak Baris Yang Tidak Bersebelahan
Pilih baris yang akan dihapus pada salah satu cell pada baris tersebut.
Selanjutnya pilih baris lainya yang tidak bersebalahan, Tekan tombol Ctrl (Windows) atau Command (Macbook/MacOs) kemudian pilih baris yang akan hapus dengan cara klik kiri pada mouse.
Pilih baris lainnya dengan cara yang sama yaitu tekan tombol Ctrl di keyboard kemudian pilih baris yang akan dihapus.
Setelah dipilih kemudian Klik kanan pada mouse kemudian pilih Delete. Dan kalian telah berhasil menghapus baris di Excel dalam jumlah banyak dengan memilih baris tertentu yang tidak bersebelahan.
Demikian cara menghapus kolom dan menghapus baris di Excel dengan cepat dan mudah dengan beberapa cara yang dapat dipilih dan disesuaikan untuk menghilangkan kolom dan baris di Excel.
Terima kasih.