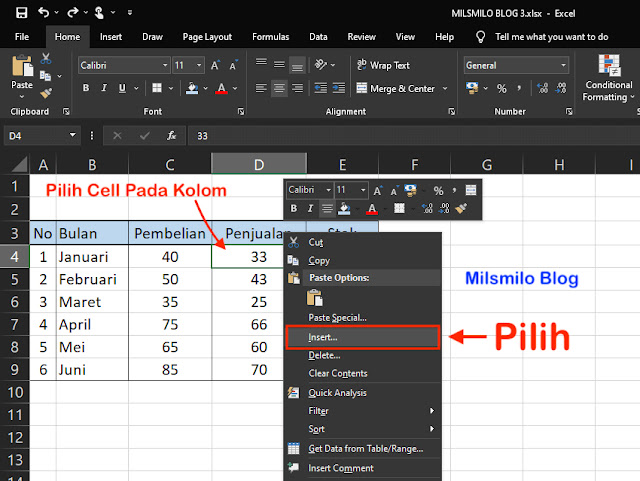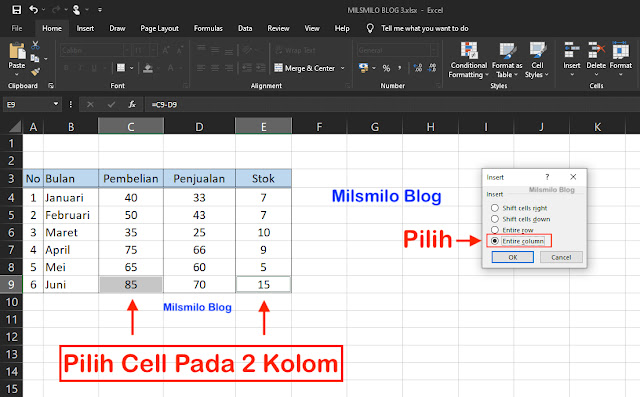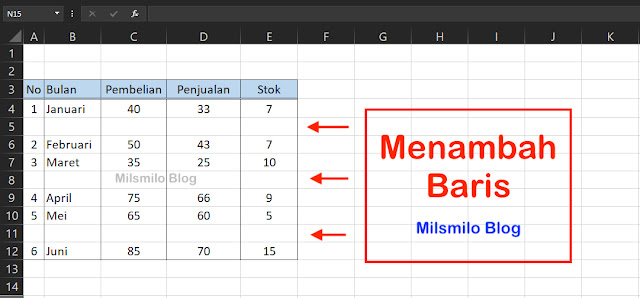Cara Menambah Kolom Dan Baris Di Excel
Tutorial Excel, bagaimana cara menambah kolom dan menambah baris di Excel pada tabel yaitu dengan menyisipkan kolom baru ke samping, menambah baris baru, serta menambah banyak kolom dan baris pada MS Excel sekaligus.
Lembar kerja di Excel terdiri dari cell yang berisi teks, angka atau data dalam lajur ke bawah berupa kolom, sedangkan lajur cell ke samping berupa baris.
Saat menggunakan MS Ecxel mengisi data atau angka akan tersusun pada cell kolom dan cell baris yang diisi dengan rumus.
Jika kalian sudah menyusun data yang tersaji pada tabel di Excel dan ingin menambahkan kolom atau menambahkan baris tentunya menjadi sebuah pekerjaan yang biasa dilakukan.
Cara Menambah Kolom Dan Baris Di Excel Pada Tabel
Bagaimanakah cara menyisipkan kolom dan baris di Excel pada tabel yang berisi rumus dan menambahkan baris di Excel, inilah panduan yang akan Milsmilo Blog berikan berikut ini.
Cara menambah kolom dan menyisikan baris di Excel dapat dilakukan menggunakan shortcut pada keyboard untuk menuju options Insert column dan row dengan menggunakan shortcut Ctrl Shift + sehingga menambah kolom dan baris dapat dilakukan dengan cepat.
Disini kalian dapat menambah kolom di sebelah kiri dari kolom yang dipilih. Sedangan untuk baris kalian dapat menambahkan baris diatas cell baris yang dipilih
Cara lain untuk menambah kolom dan baris adalah melalui Insert Column dan Insert Row dengan cara Klik kanan pada mouse atau touchpad di laptop atau Macbook kemudian pilih Insert.
Cara lainnya adalah dengan menekan tombol Control(MacOs) atau Ctrl (Windows) kemudian Klik kiri pada cell yang dipilih, kemudian pilih Insert.
Untuk lebih jelasnya inilah cara menambah kolom di Excel.
MS Excel yang saya gunakan sekarang adalah Excel 2019 atau dapat kalian sesuaikan dengan Excel 2021, 2016, 2013, 2010 di Windows dan MacOs kalian dengan cara yang sama yaitu untuk menambahkan kolom dan baris melalui Shortcut dan Insert Column dan Row.
Cara Menambah Kolom Di Excel
Buka MS Excel kalian, kemudian buka tabel yang telah dibuat.
Sebagai contoh saya telah membuat kolom dan baris data yang tersusun data pada tabel berikut ini.
Cara Menambahkan Kolom Di Excel Dengan Shortcut
Cara menambahkan kolom berikut ini adalah untuk menyisipkan kolom di sebelah kiri kolom cell yang dipilih.
Pilih salah satu cell pada kolom yang akan ditambahkan, dan pada contoh saya memilih kolom D pada cell D4.
Setelah itu tekan Ctrl Shift + (tekan dan tahan tombol Ctrl Shift kemudian tekan tombol tanda tambah +) di keyboard.
Sehingga muncul options Insert, kemudian pilih Entire Column dan Klik OK.
Hasilnya kolom kosong baru telah berhasil ditambahkan seperti gambar dibawah ini.
Cara lain untuk menambah kolom di Excel adalah dengan melalui Insert Column dengan cara berikut ini.
Cara Menambah Kolom Di Excel Dengan Insert
Pilih Cell pada kolom untuk menambahkan kolom disebelah kiri pada cell kolom yang dipilih.
Setelah itu Klik kanan pada Mouse, kemudian pilih Insert.
Setelah itu pada options Insert pilih Entire Column.
Cara lainya untuk menyisipkan kolom adalah Tekan dan tahan tombol Ctrl (Windows) atau Control (MacOs/Macbook) kemudian klik kiri pada cell kolom yang dipilih.
Selanjutnya pilih Insert, lalu pada options Insert pilih Entire Column. Cara ini dapat dilakukan dengan cara yang sama buat kalian pengguna Excel di Macbook atau MacOs.
Kedua cara tersebut adalah untuk menambahkan kolom tunggal disebelah kiri kolom yang ditambahkan.
Bagaimana cara menyisipkan atau menambah kolom dalam jumlah banyak di Excel sekaligus.
Ada cara yang dapat dilakukan untuk menambah 2, 3 kolom atau jumlah banyak kolom di Excel yang dapat dilakukan dengan cara berikut ini.
Cara Menambah 2, 3 Kolom Atau Banyak Kolom Di Excel
Buka tabel di MS Excel.
Tentukan kolom yang akan ditambahkan yaitu membuat kolom baru kosong disebelah kiri kolom yang ditambahkan.
Sebagai contoh saya akan menambahkan 2 kolom sekaligus.
Pilih kolom pertama yang akan ditambahkan disebelah kiri kolom C, kemudian pilih salah satu cell pada kolom C. Dan sebagai contoh saya meletakan pada cell C9.
Selajutnya menambahkan kolom kedua disebelah kiri kolom E dan saya meletakan pada cell E9 dengan cara Tekan tombol Ctrl (Windows) atau Command ⌘ (Macbook/MacOs) di keyboard kemudian klik kiri pada cell E9. Sehingga telah terpilih 2 cell pada 2 kolom C dan E.
Setelah 2 kolom terseleksi kemudian Klik kanan pada mouse kemudian pilih Insert sehingga muncul options Insert, lalu pilih Entire Column kemudian OK.
Cara lainnya dapat menggunakan shortcut dengan tombol di keyboard tekan Ctrl Shift + di keyboard, kemudian pada options Insert pilih Entire Column lalu klik OK.
Hasilnya kalian telah menambah 2 kolom di Excel secara bersamaan seperti gambar dibawah ini.
Untuk menambahkan banyak kolom dapat disesuikan jumlahnya sesuai dengan letak kolom yang dipilih.
Setelah dapat menyisipkan kolom di Excel maka langkah selanjutnya adalah bagaimana cara menambahkan baris di Excel pada tabel berikut ini.
Cara Menambah Baris Di Excel
Menambahkan baris di excel dapat dilakukakn dengan menyisipkan satu baris, 2, 3 baris atau banyak baris sekaligus berikut ini.
Cara Menambah Baris Di Excel Dengan Shortcut
Pilih atau tentukan cell pada baris di Excel.
Sebagai contoh saya pilih cell D7 untuk menambahkan baris ke 7 pada urutan cell di Excel.
Selanjutnya tekan tombol Ctrl Shift + di keyboard dan akan muncul options Insert kemudian pilih Entire Row.
Dan baris telah ditambahkan pada tabel di Excel pada urutan baris ke 7.
Baris akan bertambah diatasnya dari letak cell yang kalian tentukan.
Cara Menambahkan Baris Di Excel Dengan Insert Row
Tentukan letak baris yang akan ditambahkan.
Selanjutnya Klik kanan pada mouse, kemudian pilih Insert.
Muncul options Insert kemudian pilih Entire Row, lalu klik OK.
Cara lain menambahkan baris adalah dengan menggunakan tombol Ctrl (Windows) atau Control (Macbook) berikut ini.
Caranya tekan tombol Ctrl (Windows) atau Control (Macbook/MacOs) kemudian klik kiri dengan mouse pada cell baris yang dipilih.
Setelah itu pilih Insert lalu pada options insert pilih Entire Row. Cara menambahkan baris ini juga dapat dilakukan pada Excel di Macbook (MacOs)
Cara Menambah Banyak Baris Di Excel
Untuk menambahkan banyak baris Di Excel pada tabel maka kalian dapat memilih bagian baris mana yang akan ditambahkan.
Sebagai contoh saya akan menambahkan 3 baris pada tabel di Excel sekaligus.
Pilih baris yang akan ditambahkan dengan memilih cell pada baris ke 5 dan sebagai contoh saya meletakan pada cell E5.
Setelah itu saya akan memilih pada baris ke 7 pada cell E7, untuk memilih baris pada cell berikutnya caranya tekan tombol Ctrl (Windows) atau tekan Command (Macbook/MacOs) kemudian Klik kiri pada cell yang dipilih.
Selanjutnya pilih baris ke 9 pada cell E9, tekan tombol Ctrl di keyboard kemudian pilih cellnya dan saya pilih cell E9.
Untuk menambahkan baris maka pilih salah satu metode dengan menekan Ctrl Shift + atau klik kanan pada mouse pilih Insert.
Setelah itu pada options Insert pilih Entire Row, kemudian OK.
Bagaimana mudah kan cara menambah kolom dan menambah baris di Excel yang dapat dilakukan dengan menyisipkan kolom dan baris dengan cepat dan mudah.
Menambahkan kolom dan baris dengan menggunakan shortcut Ctrl Shift + pada keyboard kemudian pilih options Insert column atau insert row dengan cara pilih cell terlebih dahulu, kemudian klik kanan pada mouse lalu pilih Entire Column untuk menambahkan kolom dan pilih Entire Row untuk menambahkan baris di Excel.
Untuk membuat kolom dalam jumlah banyak dapat dilakukan dengan memilih bebrapa atau banyak cell pada kolom sekaligus.
Begitu juga jika kalian ingin menambahkan banyak baris dapat dilakukan dengan cara yang sama yaitu dengan memilih 2, 3 atau beberapa jumlah baris yang akan ditambahkan.