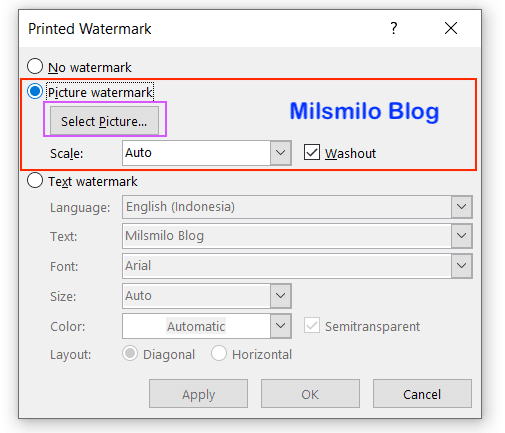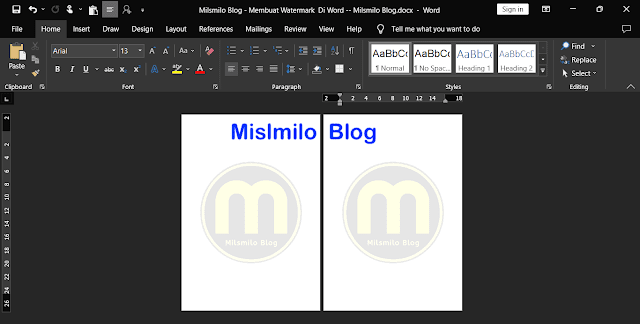Cara Membuat Watermark di Word Dengan Teks Dan Gambar
Cara membuat watermark di word dengan teks dan gambar - Di Microsoft Word terdapat fitur yang dapat digunakan untuk membuat atau menambahkan watermark pada lembar kerja dokumen di word.
Watermark sering disebut juga dengan nama tanda air berupa teks atau gambar transparan.
Fungsi membuat watermark di MS Word adalah sebagai penanda pada lembar kerja dapat berupa teks atau tulisan serta gambar atau logo.
Cara Membuat Watermark Di Word 2019
Cara bikin watermark di word sangat mudah, karena di word memiliki pengaturan untuk menambahkan watermark dengan membuat teks atau tulisan transparan sebagai watermark.
Membuat watermark dengan menambahkan gambar logo pada dokumen di word adalah sebagai penanda informasi yang menunjukan bahwa surat atau dokumen yang dibuat adalah asli seperti pada sertifikat, surat keterangan, surat resmi perusahaan, instansi atau lembaga.
Cara membuat watermark di Word 2021, 2019, 2016, 2013, 2010 di Windows dan Macbook (MacOs) atau versi lainya sama, hanya terdapat perbedaan pada letak menu pengaturan pada setiap versi word yang kalian gunakan.
Cara Membuat Watermark Di Word Dengan Teks
Buka dokumen word kalian. Untuk MS Word yang saya gunakan adalah microsoft word 2019 pada laptop Windows, atau guanakan veris word lainya.
Selanjutnya pilih Design > pilih Watermark. Akan mucul dropdown watermark, kalian dapat memilih template watermark yang tersedia di Word 2019.
Untuk membuat watermark dengan teks atau tulisan custom sendiri maka pilih Custom Watermark.
Kemudian terbuka pengaturan watermark berupa kotak dialog seperti dibawah.
Selanjutnya kalian dapat mengatur watermark dengan menambahkan text atau tulisan sediri sebagai watermark.
Cara Mengatur Watermark Di Word
Pilih Text Watermark, kemudian tentukan jenis bahasa yang digunakan.
Tambahkan teks atau tulisan sebagai watermark pada kolom Text.
Tentukan jenis font dan ukuran watermark yang akan dibuat pada Size.
Pilih atau atur warna pada Color, klik tombol dropdown kemudian pilih warna pada kotak warna. Atau tentukan warna sendiri dengan memilih Custom Color.
Selanjutnya pilih warna standart pada color bar atau pilih custom warna dengan menggeser slider pada kotak warna. Dapat juga memasukan kode warna jika kalian telah memiliki warna yang telah tentukan kode warnanya.
Untuk mengatur transparansi watermark maka pilih Semitransparent sehingga tulisan watermark menjadi transparan di word pada lembar dokumen.
Pilih Layout untuk mengatur tampilan watermark secara Diagonal atau Horizontal, Setelah itu klik OK.
Setelah kalian dapat membuat watermark dengan menambahkan teks atau tulisan maka langkah selanjutnya adalah membuat watermark dengan gambar.
Disini kalian dapat menambahkan gambar atau logo sebagai watermark di ms word.
Baca Juga : Cara Membuat Watermark Instagram Di PixelLab
Cara Membuat Watermark Di Word Dengan Gambar
Buka dokumen di Microsoft Word, kemudian pilih Design > pilih Watermark > pilih Custom Watermark.
Pada Pilih Picture Watermark.
Kemudian muncul notifikasi dan pilih Work Offline. Selanjutnya pilih gambar atau logo pada file di laptop, PC atau Macbook kalian, kemudian pilih Insert.
Pada dialog box printed watermark pilih OK.
Dan kalian telah berhasil membuat watermark dengan gambar di word seperti dibawah ini.
Langkah selanjutnya adalah bagaimana cara menghapus atau menghilangkan watermark di word berikut ini.
Cara Menghilangkan Watermark Di Word
Untuk menghilangkan watermark di word maka pilih Design > pilih Watermark > Remove Watermark. Hasilnya watermark akan terhapus di word.
Cara lain remove watermark di word adalah pilih Custom Watermark.
Pada kotak dialog Printed Watermark pilih No Watermark kemudian OK, maka watermark menjadi hilang pada lembar kerja di Microsoft Word
Bagaimana, mudah kan cara membuat watermark di word pada lembar kerja dokumen dengan menambahkan teks atau tulisan serta gambar atau logo.
Serta mengatur watermark pada jenis font, mengubah ukuran watermark, warna dan mengatur transparansi watermark di ms word serta bagaimana cara menghilangkan atau remove watermark yang dapat dilakukan dengan mudah.

.png)