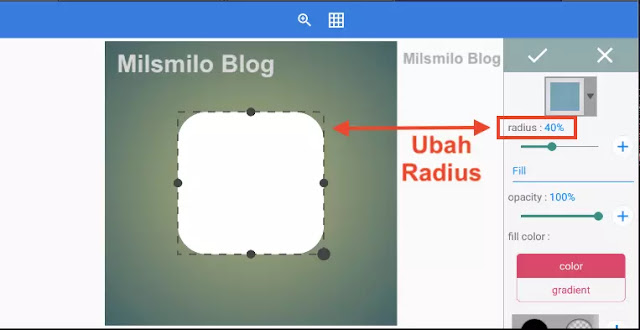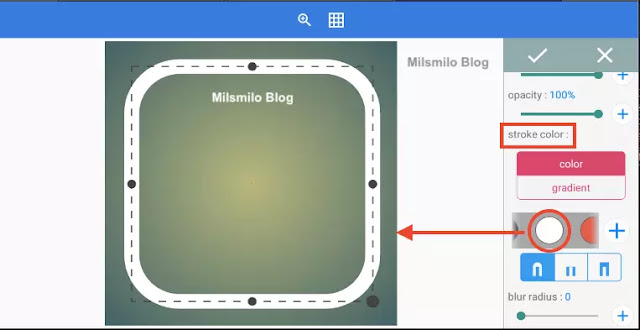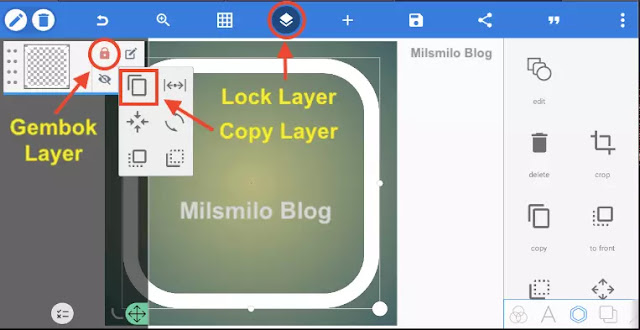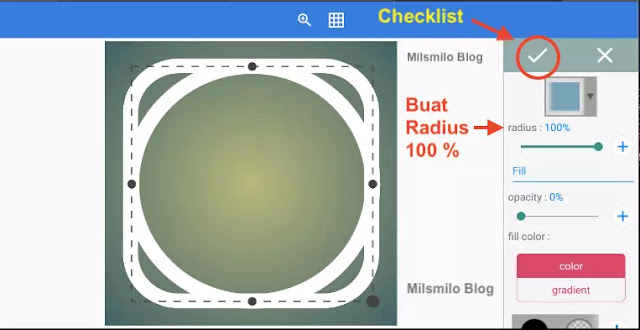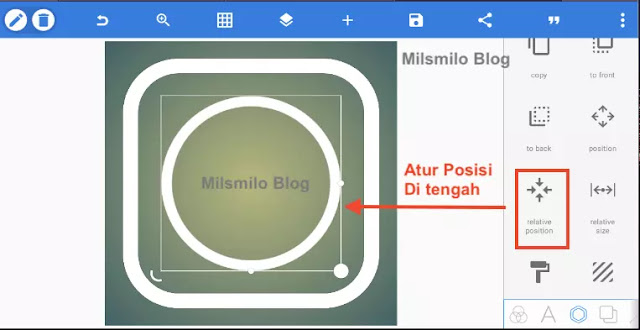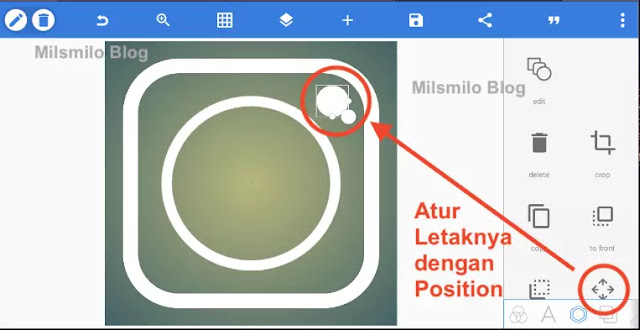Cara Membuat Logo Watermark Instagram di PixelLab Sendiri
Milsmilo Blog - Inilah cara membuat logo watermark instagram di PixelLab dengan HP Andoid yang bisa kalian coba terutama buat kalian yang suka posting foto di instagram tetapi belum memasang watermark di photo instagram.
Apa Watermark Itu
Watermark sering disebut juga dengan tanda air.
Watermark adalah sebuah tanda yang dipasang pada foto atau gambar berupa tulisan, logo, nama akun, nama blog atau website, alamat situs website dan juga bisa berupa nomor whatsapp.
Fungsi Watermark di Photo dan Gambar
Fungsi watermark di foto adalah sebagai identitas bahwa foto atau gambar yang di posting baik pada akun sosmed di instagram, facbeook, twitter atau pinterest dan juga pada blog atau website kalian.
Memasang watermark pada foto atau gambar pada postingan intsagram, facebook, twitter atau pinterest sangat penting yaitu sebagai penanda bahwa foto atau gambar tersebut adalah milik akun kalian.
Memasang watermark sangat penting terutama bagi kalian yang memiliki Akun Intstagram Bisnis yang menampilkan foto atau gambar hasil karya sendiri memerlukan watermark instagram di photo pada akun kalian sehingga tidak mudah untuk di copy paste atau disalahgunakan.
Cara Membuat Watermark Logo Instagram di HP Android
Membuat watermark instagram dapat dilakukan pada HP android dengan Aplikasi pixellab itu sangat mudah yaitu dengan menggunakan Tool Shapes, Remove Background dan Coloring di PixelLab.
Untuk memahami fungsi dan cara menggunakan tools di PixelLab
Baca Juga : Cara Menggunakan Menu dan Tools di PixelLab
Dengan menggunakan tool di pixellab maka kalian dapat berkreasi membentuk logo bulat, kotak melengkung, dan memberi warna solid atau gradasi pada logo dan tulisan sendiri.
Meskipun diluar sana banyak situs download logo namun jika kalian membuat logo watermark sendiri akan lebih profesional dibanding dengan mengambil dari situs lain.
Langkah dan cara membuat watermark instagram menggunakan aplikasi pixellab sebagai berikut.
Cara Membuat Watermark Instagram di PixelLab
Langkah pertama Membuat Logo Instagram di PixelLab
1. Buka aplikasi PixelLab, kemudian Pilih Tool Shapes.
2. Pilih Kotak kemudian terbuka menu pengaturan Shapes.
3. Atur Radius pada angka 40 %, Kemudian turunkan Fill Opacity menjadi 0 sehingga gambar kotak lengkungnya terlihat transparan.
5. Perbesar ukuran lingkaran atau sesuaikan dengan ukuran yang kalian inginkan dengan menggeser disudut kiri bawah pada garis bantu Shape lingkaran.
6. Pilih warna Putih pada Stroke Color atau sesuaikan warna dengan keinginan kalian. Jika sudah Klik tanda Checklist.
7. Atur posisi agar rata ditengah vertical dan horisonal dengan menggunakan Tool Relative Position dan Klik tanda Chesklist atau centang.
8. Kunci atau gembok layer yang telah pada Menu Lock layer.
Langkah kedua Membuat Lingkaran Dengan Copy Paste
1. Klik pada menu Lock Layer, kemudian Pilih Copy.
2. Jika gambar kotak sudah berhasil di copy atau di duplikat kemudian kecilkan ukurannya agar terlihat beda ukurannya.
3. Selanjutnya Klik Tool Shapes, Atur Radius menjadi 100 % sehingga kotak berubah menjadi bentuk lingkaran dan selanjutnya Klik tanda Chekslist atau centang.
4. Kecilkan atau sesuaikan ukuran lingkaran, kemudian atur posisinya menjadi di tengah dengan Relative Position.
5. Jika sudah Gembok atu kunci layer agar posisi tidak berubah.
Langkah ketiga Membuat Lingkaran Kedua di PixelLab
1. Klik pada menu Lock Layer kemudian Copy Lingkaran dan muncul lingkaran hasil copy paste di pixellab.
2. Klik Tool Shapes kemudian Ubah Fill Opacity menjadi 100 persen kemudian Checklist.
3. Kecilkan ukurannya kemudian pindah atau geser posisinya menjadi di pojok kanan atas menggunkan tool Position atau dengan cara drag.
4. Jika sudah pas letaknya kemudian Kunci ata Gembok pada Menu Lock Layer.
5. Setelah logo instagram dibuat maka langkah selanjutnya adalah membuat background transparan atau latar belakang menjadi transparan pada langkah keempat.
Langkah keempat Membuat Background Transparan di PixelLab
1. Klik Tool Background.
2. Kemudian pilih Transparent dan hasilnya background menjadi transparan.
3. Selanjutnya simpan hasil membuat logo instagram ke galari dengan cara Klik Menu Save kemudian Pilih Save as Image.
4. Pilih kualitas ukuran gambar watermark instagram menjadi default, high, very high. Lebih baik baik simpan pada ukuran Very high atau Ultra agar gambar logo watermark tidak pecah.
5. Untuk menyimpan Project Klik Menu Save kemudian Pilih Save as Project kemudian Tuliskan nama file plp projectnya di pixellab.
Cara Membuat Watermark Instagram Transparan di Pixellab
1. Buka aplikasi PixelLab kemudian Pilih Titik tiga dipojok kanan atas dan Pilih Image Size dengan ukuran Width 1000 px dan Height 250 px.
2. Selanjutnya Klik tanda + dan Pilih From Gallery dan pilih gambar logo instagram yang telah dibuat tadi.
3. Sesuaikan ukuran logonya dan letakan di sebelah kanan dan atur posisinya menjadi ditengah secara horizontal jangan lupa gembok agar posisi tidak berubah.
4. Pilih Text Tool kemudian Klik tanda + atau Pilih pada Menu + kemudian Pilih Text, kemudian tuliskan nama akun instagram kalian.
5. Pilih jenis dan sesuaiakn Fontnya atau pilih font lainnya dengan Cara Menambahkan Font Baru Keren di PixelLab.
6. Atur posisi tulisan nama akun kalian kemudian atur posisinya menjadi rata di tengah dan lakukan Lock layer.
7. Buat background menjadi transparan dengan menggunakan tool Background kemudian pilih Transparent.
8. Jika sudah Simpan pada galeri dengan Save as image dan Simpan project dengan Save as Project.
9. Sekarang Watermak Instagram telah berhasil dibuat dan kalian bisa memasangnya pada foto atau gambar pada postingan instagram kalian.
Cara Memasang Watermark Instagram pada Foto dan Gambar di PixelLab
1. Buka foto atau gambar di PixelLab dengan cara Buka Foto di galeri HP Android kemudian Klik Titik tiga pada galeri kemudian Klik Share selanjutnya pilih Icon Share.
2. Terbuka foto atau gambar di bagian edit pixellab dan kalian bisa crop atau tentukan ukuran foto atau biarkan saja secara default jika kalian tidak ingin mengganti ukuran foto atau ingin memotong foto. Selanjutnya Klik Chesklist.
3. Langkah selanjutnya Pilih tanda + pada Menu dan Pilih from Gallery.
4. Pilih logo instagram yang telah dibuat tadi dan Klik tanda checklist atau centang.
5. Atur posisi atau letaknya dan sesuaikan ukuran watermark.
6. Jika ingin membuat watermark transparan, Pilih Opacity kemudian kurangi nilai opacitynya sehingga logo watermark instagram menjadi terlihat transparan.
7. Selanjutnya simpan ke galeri dengan Save as Image, sama dengan cara seperti di atas.
Bagaimana cara membuat logo watermark instagram sendiri mudah kan, meskipun langkah dan caranya terlihat panjang namun sebenarnya sangat singkat dan cepat.
Jika kalian telah melakukannya secara langsung hanya butuh waktu kurang dari 5 menit saja maka kalian sudah dapat membuat watermark instagram di HP dengan aplikasi PixelLab.
Dengan memasang dan membuat watermark insatgram di pixellab maka nantinya kalian dapat mengkreasikan bentuk, mengganti atau merubah warna logo watermark di pixellab.