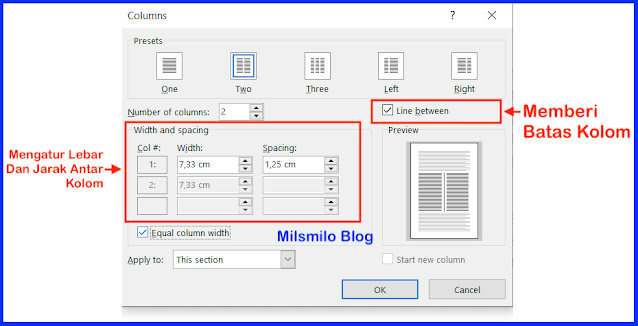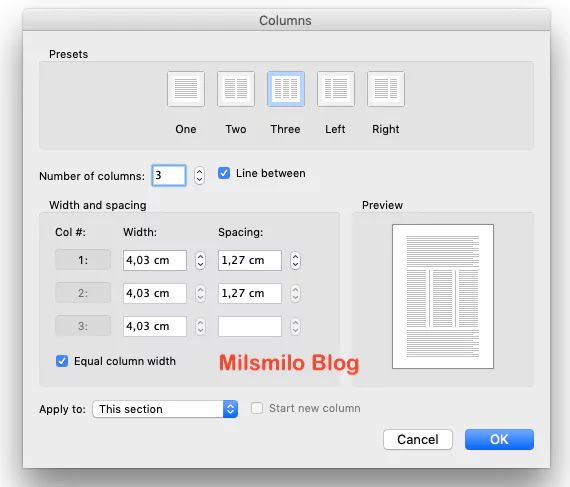Cara Membuat Kolom Koran Di MS Word
Cara Membuat Kolom Koran Di MS Word - Di MS Word terdapat fitur yang dapat digunakan untuk membuat teks kolom koran atau majalah dengan membagi tulisan pada kolom-kolom.
Pastinya semuanya juga sudah tahu seperti apa tulisan di koran yang dibuat dalam kolom-kolom dengan menambahkan Huruf Besar Di Awal Paragraf yang dapat juga dibuat menggunakan MS Word.
Fungsi Membuat Kolom Koran Di Word
Fungsi membuat columns di word adalah dapat digunakan untuk membuat variasi teks, yaitu tidak hanya dibuat seperti teks koran atau majalah yang kecil-kecil saja.
Variasi teks yang terbagi dalam beberapa kolom dapat digunakan untuk membuat leaflet, brosur, selebaran, untuk presentasi dan perkuliahan dengan desain yang menarik dalam sebuah kolom.
Cara membuat kolom di Word 2021, 2019, 2016, 2013, 2010 semua sama yaitu melalui menu Layout, jadi untuk membuat dan mengatur kolom di word sangat mudah dilakukan.
Inilah langkah-langkah cara membuat kolom koran di MS Word 2019 yang saya gunakan sekarang ini.
Cara Membuat Kolom Koran Di MS Word
Buka MS Word, kemudian buat dokumen baru dengan cara pilih File > New Blank Document.
Setelah itu buat tulisan di word, atau buka file dokumen di word kalian.
Sebagai contoh saya akan membuat tulisan koran menjadi 2 kolom.
Seleksi atau blok tulisan pada paragraf yang akan dibuat menjadi kolom seperti di koran.
Setelah itu pilih menu Layout kemudian pilih Columns, kemudian pilih Two. Dan hasilnya tulisan akan terbagi menjadi 2 kolom.
Untuk membuat kolom lainnya maka kalian dapat melakukan cara yang sama yaitu seleksi teks atau tulisan kemudian pilih menu Layout > pilih Columns.
Pilih jumlah kolom lainnya yaitu membuat satu kolom pada One, membuat 3 kolom pada Three.
Pilih Left kolom untuk membuat kolom koran dengan lebar kolom yang berbeda yaitu kolom sebelah kiri lebarnya lebih kecil darpada kolom sebelah kanan.
Pilih Right untuk membuat kolom disebelah kanan yaitu lebar kolom disebelah kanan lebih kecil dari pada disebelah kiri.
Selanjutnya adalah bagaimana langkah dan cara mengatur kolom dengan menambah jumlah kolom, mengatur lebar kolom, mengatur jarak kolom di ms word.
Cara Menambah Jumah Kolom Koran Di Word
Arahkan kursor di awal paragraf atau seleksi teks atau tulisan tersebut.
Setelah itu pilih menu Layout kemudian pilih Columns > pilih More Columns.
Kemudian akan terbuka kotak dialog pengatutan kolom seperti dibawah ini.
Tentukan jenis atau bentuk kolom pada Presets, One, Two, Three, Left atau Right.
Untuk menambaklan jumal kolom maka isikan jumlah kolom pada Number of Columns.
Setelah menambahkan kolom di word maka langkah selanjutnya adalah mengatur lebar kolom.
Cara Mengatur Lebar Dan Jarak Kolom Di Word
Pilih pada bagian Width and Spacing pada Col # menunjukan posisi kolom yang dibuat.
Atur pada Width untuk mengatur lebar kolom, tuliskan angka pada width kolom 1, 2 atau 3. Disini kalian dapat mengatur lebar kolom berdasarkan bentuk atau jenis kolom yang di pilih pada Presets.
Untuk mengatur jarak antar kolom pilih pada Spacing kemudian isikan jarak antar kolom pada bagian tersebut.
Untuk menambahkan garis batas antar kolom maka checklist atau centang pada Line Between.
Setelah semuanya disetting maka pilih OK.
Cara Membuat Kolom Koran Di Word Macbook (MacOS)
Buka MS Word di Macbook atau MacOS.
Seleksi teks atau tulisan yang akan dibuat menjadi kolom koran.
Setelah itu pilih menu Layout > kemudian pilih Columns.
Pilih bentuk kolom dan jumlah kolom pada One, Two, Three, Left atau Right columns.
Pilih Columns untuk mengatur kolom dengan menambah kolom, mengatur lebar dan jarak kolom dan memberi batas kolom pada kotak pengaturan columns seperti dibawah ini.
Setelah membuat kolom koran bagaimana cara mengembalikan kolom seperti semula yaitu pada tampilan normal pada penulisan word dengan meghapus atau menghilangkan kolom di word.
Cara Menghapus / Menghilangkan Kolom Koran Di Word
Seleksi atau blok kolom tersebut, kemudian Pilih menu Layout > pilih Columns > kemudian pilih One.
Dan hasilnya tulisan akan menjadi satu kolom atau kembali normal seperti bentuk semula.
Menghilangkan kolom dapat juga melalui More Columns > kemudian tuliskan jumlah kolom pada Numbers of columns dengan angka 1 dan Klik OK.
Setelah kalian dapat membuat kolom koran di MS word maka kalian dapat membuat variasi columns di word untuk berbagai macam desain tulisan yang menarik dengan menggunakan word,

.png)