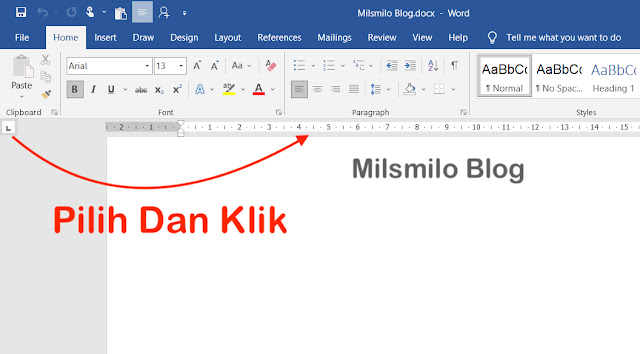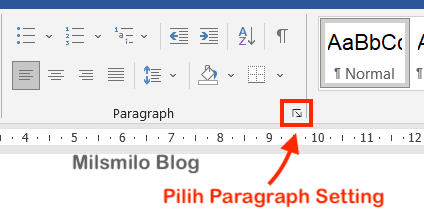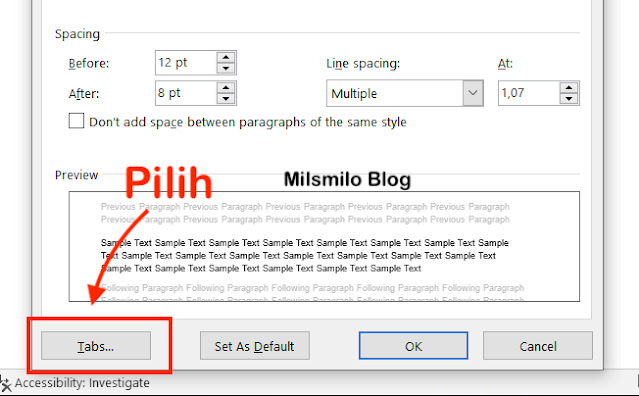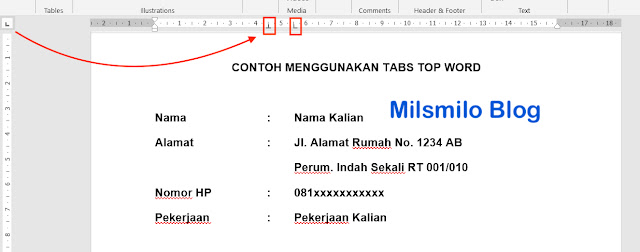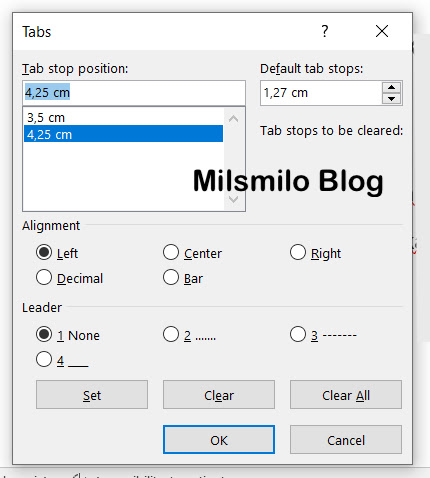Cara Mengatur Jarak Spasi Tab Stop Di Word
Cara mengatur jarak spasi tab stop di word dengan fungsi serta cara menggunakannya pada penulisan di word yang akan Milsmilo Blog berikan tutorialnya sekarang.
Di microsoft word terdapat fasilitas untuk mempermudah penulisan yaitu menggunakan tabulasi atau tab stop.
Tabulasi atau tab adalah tanda yang digunakan untuk pemberhentian sebuah teks atau tulisan dimana akan dimulai.
Menggunakan tabulasi di word akan mempermudah pengaturan teks, yaitu darimana penulisan dimulai, dengan menambahkan tanda tab atau tabulasi.
Untuk menggunakan tab di word caranya sangat mudah yaitu kalian tinggal menekan tombol tab di keyboard.
Secara default, di word telah menentukan jarak spasi tab yaitu 1,27 cm atau 0,5 inci.
Jadi jika kalian tekan tombol tab maka kursor akan berpindah ke pemberhentian berikutnya dengan jarak tab di word 1,27 cm atau sekitar 0,5 inci dan akan berulang dengan jarak spasi tersebut setiap menekan tombol tab kembali.
Meskipun di word telah menentukan jarak spasi tab secara default namun kalian dapat mengatur tab stop sendiri.
Cara menggunakan dan mengatur tab stop pada versi word 2007, 2010. 2013, 2017, 2019 di laptop windows dan macbook atau versi lawas lainnya tetap sama yaitu melalui Ruler dan mengaturnya pada Format Paragraf, hanya saja letak menu yang agak berbeda pada setiap versi word yang kalian gunakan.
Fungsi Tabulasi atau Tab Stop Di Word
Fungsi tab stop adalah untuk memulai penulisan di word setelah mengaktifkan tanda tabulasi tab stop, sehingga dengan menambahkan tab stop maka kalian dapat mengatur penulisan di word.
Tab stop di Word sering digunakan untuk meratakan tulisan pada daftar riwayat hidup atau curriculum vitae, penulisan daftar isi pada karya ilmiah skripsi, tesis, laporan kerja praktek mahasiswa, karya ilmiah laiinya.
Tabulasii atau tab stop memiliki kegunaan multifungsi dalam meratakan penulisan teks di word. Tab stop decimal berfungsi untuk meratakan menulisan angka desimal dengan tanda koma.
Buat kalian yang ingin menandai batas pada sebuah teks atau tulisan juga dapat menggunakan tab stop.
Sebelum menggunakan dan mengatur jarak spasi pada tab stop di word maka inilah macam-macam tab stop yang dapat digunakan untuk mengatur pemberhentian teks dan angka decimal.
Macam-Macam Tab Stop Di Word Dengan Kegunaannya
1. Left Tab
Left tab stop digunakan untuk memulai teks dari sebelah kiiri dan teks akan berjalan ke kanan dari kiri.
Dengan menggunakan tab ini maka pemberhentikan teks akan rata kiri.
2. Center Tab
Center tab stop digunakan untuk memulai teks rata di tengah.
Saat kalian mengetik menggunakan fungsi center tab maka tulisan pada posisi alignment rata ditengah dengan menyesuaikan tanda tab stop center yang ditambahkan.
3. Right Tab
Right tab stop yang digunakan untuk memulai teks dari sebelah kanan dan teks akan berjalan kekiri. Jika kalian menggunakan pemberhentian ini maka teks akan rata kanan.
4. Decimal Tab
Decimal tab stop digunakan untuk meratakan pada titik desimal. Jika kalian menggunakan tab ini maka perataan teks berada pada tanda desimal pada tanda koma (,) di penulisan angka desimal.
5. Bar Tab
Bar tab stop digunakan sebagai penanda atau sebagai tanda batas untuk mengetahui posisi teks atau tulisan.
Tab stop lainya adalah Indent tab dan Hanging tab yang sering digunakan untuk membuat format paragraf atau alinea.
Dimana saya dapat menemukan dan memunculkan tab stop di word, simak pembahasannya lebih lanjut berikut ini.
Cara Memunculkan Tab Stop Di Word
Cara agar kalian dapat menggunakan tab stop adalah dengan memunculkan tanda tab stop di word.
Tab stop dapat digunakan melalui Ruler atau Mistar sehingga jika di word kalian Ruler tidak muncul, maka kalian dapat menampilkan ruler terlebih dahulu.
Untuk menampilkan ruler di word sangat mudah yaitu melalui menu View.
Pilih menu View kemudian checklist Ruler. Dengan menampilkan ruler maka otomatis tab stop muncul di pojok kiri atas pada Ruler.
Setelah memunculkan ruler dan tab stop, maka langkah selanjutnya adalah bagaimana cara menggunakan dan mengatur jarak spasi pada tab stop.
Cara Mengatur Jarak Spasi Tab Stop Di Word
Cara mengatur jarak spasi tab stop di word dapat dilakukan dengan 2 cara.
Pertama mengatur jarak spasi tab melalui ruler dan kedua mengatur jarak tab di word melalui format paragraf.
Dari kedua cara tersebut maka kalian dapat memilih cara mana yang paling mudah untuk mengatur jarak tab yang terlalu jauh di word
Mengatur Jarak Tab Stop Di Word Pada Ruler
Siapkan dokumen atau lembar kerja di word kemudian arahkan kursor pada awal kalimat.
Pilih tab stop di pojok kiri atas pada ruler, left tab, center tab, right tab, decimal tab atau bar tab.
Jika kalian sudah memilih salah satu tab stop maka arahkan kursor pada garis ruler untuk menentukan jarak spasi tabnya.
Setelah itu klik pada garis tab yaitu tepat dibawah garis ruler yang saling berhimpitian, mungkin garisnya tipis jadi arahkan kursor tepat dibawah garis ruler kemudian klik kiri pada mouse atau trackpad sehingga muncul tanda tab stop di Ruler.
Pilih tab stop lainya dan tentukan jarak spasi tab dengan melihat ruler atau mistar di word,
Mengatur Tab Stop Di Word Pada Format Paragraf
Word Di Laptop / PC Windows
Pada Word di Windows, pilih pada menu Home > pilih Format Paragraph kemudian pilih Paragraph Settings seperti dibawah ini.
Kemudian pada pada dialog box paragraph setting pilih Tabs.
Pada pengaturan Tabs, tentukan alignment tab stop left, center, right, decimal atau bar.
Untuk mengatur jarak spasi tab stop tuliskan pada Tab stop position.
Untuk membuat tab stop kedua pilih jenis tab stopnya kemudian tuliskan jarak tab stopnya. Dan seterusnya sesuaikan dengan tab yang akan ditambahkan lainnya. selanjutnya OK.
Word Di MacOs Macbook
Pada Word di Macbook, pilih menu Format > pilih Paragraph.
Pada dialog box format paragraf pilih Tabs kemudian tentukan jenis tab stop yang akan digunakan pada pilihan alignment.
Tuliskan jarak spasi pada kolom Tab stop position dan OK.
Mengatur tabs pada Word di Macbook dapat dibuka melalui dropdown tab stop di pojok kiri atas ruler.
Klik pada tab stop kemudian pilih Tabs. Pada dialog box isikan pengaturanya seperti diatas.
Setelah mengatahui cara mengatur jarak tab stop sekarang masuk pada langkah cara menggunakn tab stop berikut ini.
Cara Membuat / Menggunakan Tab Stop Di Word
Cara Membuat Tab Stop Di Word
Sebagai contoh saya akan menggunakan tab stop untuk membuat sebuah tulisan dengan menambahkan tab stop seperti contoh dibawah ini.
Pilih Tab stop center, kemudian arahkan kursor pada ruler untuk menentukan jarak spasi tab kemudian klik kiri pada mouse tepat dibawah garis ruler.
Selanjutnya saya akan membuat Tab stop Left, pilih tab stop tersebut kemudian arahkan kursor pada ruler dan klik kiri tepat dibawah ruler.
Dan dilanjutkan dengan memilih tab lainya kembali sesuai dengan kebutuhan kalian.
Setelah tab stop diatur maka tulis teks pada awal kalimat, kemudian tekan tombol Tab di keyboard kemudian tulisan teksnya.
Selanjutnya tekan tombol tab kemudian tuliskan pada pemeberhentian tab stop kedua. Disini saya menggunakan 2 tab stop saja.
Jika kalian menggunakan tab lainnya maka tekan tombol tab di keyboard.
Untuk meluruskan teks atau tulisan pada tab stop atasnya maka tekan tombol tab.
Untuk membuat tabs stop dapat melalui Format paragraf dan pilih tabs untuk mengaturnya seperti dibawah ini.
Langkah selanjutnya adalah mengedit tabulasi atau tab yang telah dibuat.
Cara Mengedit Tab Stop Agar Jarak Tidak Terlalu Jauh Di Word
Jika kalian sudah membuat tab stop pada teks atau tulisan maka jika dirasa kurang pas jarak spasi tab stopnya maka dapat mengeditnya dengan cara mengatur jarak tab yang terlalu jauh di word
Caranya blok atau seleksi semua teks atau tulisan yang akan diedit.
Selanjutnya arahkan kursor pada tanda tab stop di Ruler, klik kiri tahan dan seret pada posisi yang diinginkan.
Mengedit tab juga dapat dilakukan melalui Format paragraf. Pilih Home kemudian Paragraph > Klik atau pilih Paragraph settings.
Pilih Tabs > kemudian atur kembali pada Tab stop position, kemudian OK.
Cara Menghapus Tab Stop Di Word
Untuk menghapus tab stop dapat dilakukan dengan cara berikut ini.
Arahkan kursor pada baris teks atau tulisan tersebut, kemudian arahkan kursor pada tanda tab stop di ruler kemudian klik kiri tahan sampai muncul garis vertikal kemudian seret kebawah.
Jika ingin menghapus tab stop pada semua tulisan maka blok semua baris pada teks atau tulisan tersebut kemudian arahkan kursor pada tanda tab stop di ruler kemudian klik kiri tahan dan seret kebawah.
Cara lain untuk menghapus tab stop dapat melalui format paragraf. pilih pada menu Home > pilih Paragraph > Paragraph Settings.
Pada dialog box paragraf setting pilih Clear untuk menghapus satu tab stop dan pilih Clear All untuk menghapus semua tab pada word, kemudian OK.
Cara menggunakan tab stop sangat mudah dan sering diaplikasikan dalam menulis di word yang membutuhkan perataan teks sehingga menjadi lebih rapi dengan mengatur tab stop di word.
Demikian cara menggunakan dan mengatur jarak spasi tab stop di word yang dapat digunakan dalam pekerjaan kalian.
Terima kasih, Selamat mencoba.