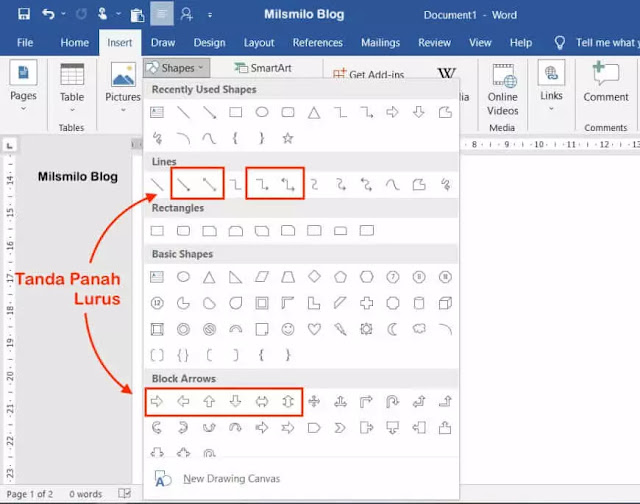Cara Membuat Tanda Panah Lurus Dan Melengkung Di Word
Inilah Cara Membuat Tanda Panah Di Word yaitu panduan dan tips cara membuat tanda panah lurus dan tanda panah melengkung di MS Word.
Fungsi tanda panah pada penulisan di microsoft Word sering digunakan pada text di Word sebagai penunjuk arah untuk memperjelas sebuah alur text pada bagan.
Tanda panah yang sering digunakan adalah tanda panah lurus dan tanda panah melengkung.
Bagaimana cara membuat tanda panah di word tersbut.
Cara Membuat Tanda Panah Di Word
Cara membuat tanda panah di microsoft word dapat dilakukan dengan menggunakan Shape yaitu Shapes Lines dan Shapes Block Arrows.
Setelah tanda panah dibuat maka kalian dapat mengedit tanda panah tersebut yaitu dengan memberi warna tanda panah, merubah ukuran dengan memperbesar dan memperkecil tanda panah, merubah garis panah pada begin dan end arrows, mengganti tanda panah menjadi bolak-balik.
Cara membuat tanda panah lurus dan tanda panah melengkung di Word mungkin ada beberapa sedikit perbedaan pada setiap versi MS Word yang digunakan di laptop Windows dan Macbook, tetapi cara dan metode membuat tanda panah sama yaitu menggunakan Shape Lines dan Block Arrows (versi lainnya Block Shape).
Baca Juga : Cara Mengatasi Save As Sendiri Terus Di MS Word
Kali ini saya menggunakan MS Word 2019 di Laptop Windows, jika kalian menggunakan versi lainnya di laptop Windows dan Macbook ada sedikit perbedaan pada letak menunya. tetapi cara menggunakannya tetap sama.
Cara Membuat Tanda Panah Lurus Di Word
Membuat tanda panah lurus di Microsoft Word dapat dilakukan dengan dua cara yaitu membuat tanda panah lurus dengan Shape Lines dan membuat panah lurus dengan Block Arrows.
Cara Membuat Tanda Panah Di Word Lurus Dengan Lines
Pilih Insert kemudian pilih Shapes, selanjutnya Pilih tanda panah lurus pada Lines.
Klik pada tempat yang kalian tentukan, kemudian seret dan sesuikan panjang tanda panah yang akan dibuat.
Setelah tanda panah terbentuk maka kalian dapat mengedit tanda panah seperti memperpanjang dan memperpendek tanda panah, mengganti warna tanda panah, menebalkan tanda panah, mengganti ukuran tanda panah, membuat tanda panah putus-putus.
Cara Memperpanjang Dan Memperpendek Tanda Panah Lurus
Arahkan kursor pada tanda panah lurus tersebut kemudian Klik kiri tahan dan seret sampai tanda panah menjadi lebih panjang.
Sedangkan cara memperpendek tanda panah seret tanda panah sehingga ukurannya menjadi lebih pendek.
Cara Mengganti Warna Tanda Panah Lurus
Untuk mengganti warna tanda panah arahkan kursor pada tanda panah sampai muncul tanda edit shapes.
Kemudian muncul Format shape pada bar, selanjutnya Pilih Shape Outline > dan akan terbuka Theme Colors dengan warna yang dapat kalian pilih pada box warna.
Jika ingin membuat custom warna tanda panah sendiri maka pilih More Outline Colors dan tentukan warna yang akan diganti dengan mengarahkan kursor pada bar warna atau dengan memasukan kode warna.
Baca juga :
Selanjutnya bagaimana cara menebalkan garis tanda panah di Word berikut ini.
Cara Menebalkan Garis Tanda Panah Lurus
Untuk Menebalkan tanda panah lurus, Pilih Fornat > Shape Outline > kemudian pilih Weight, tentukan ukuran ketebalan garis dalam satuan pt menjadi lebih besar misalkan 6 pt.
Jika kalian ingin merubah ukuran tanda panah menjadi lebih besar dengan memilih Weight > pilih More Line.
Kemudian akan terbuka Format Shape kemudian pilih Line. Tentukan ukuran pada dengan menuliskan angka pada kolom Width.
Cara Membuat Tanda Panah Lurus Putus-Putus
Untuk membuat tanda panah putus-putus pilih Dashes > pilih bentuk garis putus-putus dan sesuaikan dengan keinginan kalian.
Cara Membuat Tanda Panah Bolak-Balik Lurus
Untuk membuat tanda panah besar maka pilih menu Insert > kemudian pilih Shapes > kemudian pilih tanda panah bolak-balik.
Untuk mengganti ukuran tanda panah bolak balik, mengganti warna maka kalian dapat melakukannya dengan cara seperti diatas.
Langkah selanjutnya adalah bagimana cara membuat tanda panah besar dengan menggunakan Block Arrow (Block Shape pada versi laiinya) berikut ini.
Cara Membuat Tanda Panah Besar Lurus
Membuat tanda panah besar lurus di Word dapat dilakukan dengan menggunakan Block Arrow berikut ini.
Plih menu Insert kemudian pilih Shapes > pilih Block Arrows.
Pilih tanda panah lurus besar kemudian Klik dan seret pada titik yang diinginkan.
Jika ingin mengatur tanda panahnya menjadi lebih besar lagi maka arahkan kursor pada mouse kemudian klik dan seret menggunakan mouse.
Untuk menggganti warna tanda panah maka pilih Format Color seperti mengganti warna tanda panah lurus diatas kemudian ganti warna tanda panahnya.
Setelah kalian dapat membuat tanda panah lurus dengan menambahkan warna, membuat tanda panah menjadi putus-putus, membuat tanda panah bolak-balik dan tanda panah lurus besar di Word maka langkah selanjutnya membuat tanda panah melengkung dengan cara berikut ini.
Cara Membuat Tanda Panah Melengkung Di Word
Cara membuat tanah panah melengkung di Microsoft Word dapat dilakukan dengan menggunakan Lines dan Block Arrows berikut ini.
Membuat Tanda Panah Melengkung Di Word Dengan Lines
Buka Microsoft Word kemudian pilih Insert > pilih Shapes.
Kemudian pilih Lines > pilih tanda panah melengkung yang dapat kalian sesuaikan dan pilih salah satu.
Klik pada lembar kerja Word, selanjutnya kalian dapat mengatur tanda panah melengkungnya.
Untuk melengkungkan tanda panah arahkan kursor pada tanda panah kemudian sesuaikan tingkat kelengkungan tanda panah di bagian tengah garis.
Untuk memperpanjang dan memperpendek arahkan kursor pada ujung tanda panah kemudian seret dan sesuaikan.
Untuk mengganti ukuran garis, mengganti warna dapat melalui Format Shapes kemudian tentukan pada bagian apa yang ingin kalian ubah, ingin mengganti warna dengan Color, mengganti ukuran garis panah dengan Weight.
Selain itu kalian juga dapat mengganti bentuk panah dan akhir panah pada begin arrow dan end arrow melalui menu Format Shape kemudian pilih Weight > More.. > pilih pada bagian begin arrow type dan end arrow type kemudian sesuaikan pilihan bentuk panah pada begin arrow dan end arrow.
Selanjutnya bagaimana cara membuat tanda panah melengkung putus-putus di microsoft word.
Membuat Tanda Panah Melengkung Putus-Putus Di Word
Untuk membuat tanda panah putus-putus melengkung maka kalian dapat memilih bentuk garis dan mengaturnya pada Dash Type > kemudian sesuaikan bentuk garis putus-putus tanda panah melengkungnya.
Langkah selanjunya adalah cara membuat tanda panah melengkung di word dengan menggunakan Block Arrows.
Membuat Tanpa Panah Melengkung Di Word Dengan Block Arrows (Shape)
Pilih menu Insert, kemudian pilih Shapes > Block Arrows > Pilih tanda panah melengkung sesuai dengan keinginan kalian.
Untuk menggeser, arahkan kursor tanda panah melengkung kemudian Klik kiri dan tahan pada mouse kemudian seret.
Untuk memperbesar dan memperkecil arahkan kursor pada salah satu titik node pada ujung tanda panah kemudian seret.
Dan untuk mengatur tingkat kelengkungan tanda panah maka arahkan kursor dibagian tengah garis tanda panah kemudian seret dan sesuaikan.
Untuk mengedit tanda panah melengkung laiinya seperti mengganti warna, mengatur ketebalan garis dapat mengaturnya melalui Format Shape.
Itulah cara membuat tanda panah di MS Word yaitu membuat tanda lurus dan melengkung yang dapat kalian buat dengan mudah dan sesuaikan dengan kebutuhan dengan cara mengedit tanda panah melalui Format Shape.