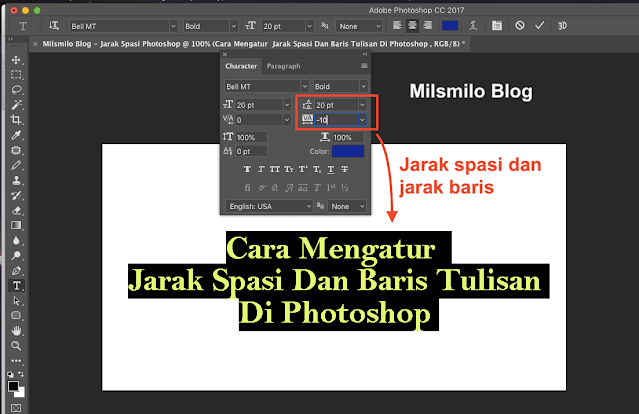Cara Mengatur Jarak Spasi Dan Baris Tulisan Di Photoshop
Cara mengatur jarak spasi dan baris tulisan di photoshop adalah panduan mengarur jarak spasi pada tulisan yaitu jarak antar huruf dan jarak antar kata serta mengatur jarak antar baris pada photoshop yang akan Milsmilo Blog berikan saat ini.
Photoshop memilki fitur untuk membuat tulisan dengan berbagai macam bentuk seperti membuat tulisan efek emboss atau tulisan timbul, membuat teks tranparan yang telah saya berikan sebelumnya.
Agar tulisan yang dibuat lebih menarik saat menggunakan photoshop maka kalian tentunya perlu mengatur spasi dan jarak baris pada tulisan terutama saat membuat tulisan untuk desain logo, membuat tulisan melingkar, benner, leaflet, membuat tulisan pada foto dan gambar.
Cara Mengatur Spasi Dan Baris Di Photoshop
Cara mengatur spasi ditemukan saat kalian menggunakan text tool yang terdapat pada options Line Spacing yaitu untuk mengatur spasi dan jarak antar baris tulisan atau dapat juga diatur melalui tab atau panel Character di Photoshop.
Dimanakah panel Character berada, karena secara default tidak muncul maka untuk menampilkan panel Character dapat dilakukan melalui menu Windows kemudian pilih Characters dengan tampilan seperti dibawah ini.
Setelah mengetahui tempat pengaturan jarak spasi dan jarak baris maka kalian dapat memilihnya melalui options text tool atau melalui panel character.
Cara Mengatur Jarak Spasi Di Photoshop
Cara Mengatur Jarak Huruf Di Photoshop
1. Buka Photoshop kalian kemudian buat File baru tulis nama file, tentukan ukuran artboard, Resolusi, Background Artboard dan color mode.
2. Pilih Text Tool (T) horizontal type tool kemudian atur jenis font, warna tulisan dan ukuran tulisan sesuai dengan desain kalian.
3. Setelah itu Tulis teks yang akan dibuat.
4. Untuk mengatur jarak spasi antar huruf dan kata pilih Set the tracking for the selected characters.
Mengatur Jarak Antar Huruf
5. Tulis teks dan sebagai contoh saya menulisa jarak antar huruf dan akan membesarkan jarak antar huruf.
6. Untuk mengatur jarak spasi antar huruf yaitu dengan melebarkan jarak antar huruf maka blok Tulisan dan sebagai contoh saya membuat jarak antar huruf 120 pt.
7. Untuk mengecilkan jarak antar huruf maka isikan character dengan tanda - (Min) dari ukuran standart yaitu 0 pt
Mengatur Jarak Antar Kata
8. Untuk mengatur jarak antar kata maka Blok tulisan kemudian isikan pada Set the tracking for the selected characters dan sebagai contoh saya mengatur jarak antar kata dan huruf pada tulisan menjadi 50 pt.
9. Secara default jarak spasi antar huruf dan kata pada panel Character 0.
10. Untuk memperbesar jarak antar huruf dan tulisan maka perbesar angka pada pengaturan Character.
11. Untuk mengurangi atau memperkecil jarak spasi tulisan maka kurangi angka pada jarak spasi dengan memberi tanda - (Min) sehingga jarak tulisan menjadi lebih kecil dan sebagai contoh saya memberi jarak antar huruf pada tulisan -35 pt.
Setelah kalian melebarkan jarak spasi antar character huruf dan kata maka sekarang masuk pada cara mengatur jarak baris pada teks.
Dengan mengatur jarak baris pada teks maka kalian dapat melebarkan jarak tulisan photoshop.
Cara Mengatur Jarak Baris Pada Tulisan Di Photoshop
1. Pilih text tool di photoshop dan sebagai contoh saya menulis Cara mengatur jarak spasi dan baris di photoshop yang akan saya gunakan sebagai cover sekarang.
2. Langkah selajutnya Blok tulisan yang akan diatur jarak spasi antar baris.
3. Sebagai contoh saya ingin mengecilkan jarak spasi antar baris. Setelah itu pilih Set The Leading Untuk membuat jarak spasi baris menjadi lebih sempit menjadi 20 pt.
4. Untuk memperbesar jarak baris maka tuliskan angka menjadi lebih besar dan secara default jarak spasi baris adalah Auto yang dapat disesuaikan sesuai kebutuhan project kalian.
5. Dan saya akan mengatur jarak baris custom sendiri dengan mengcilkan jarak spasi baris pada tulisan angka 20 pt dan spasi antar huruf -10 pt seperti dibawah ini.
Setelah mengetahui Bagaimana cara mengatur jarak spasi dan baris pada photoshop maka kalian dapat menyesuaikan jarak spasi yaitu melebarkan spasi huruf, mengatur jarak antar kata pada teks di photoshop sehingga tulisan menjadi lebih rapi.
Mengatur jarak spasi pada tulisan di photoshop mudah kan, selamat mencoba saat membuat teks atau tulisan di photoshop.



.webp)