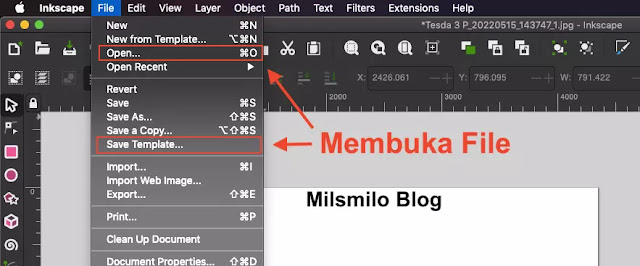Cara Memotong Objek Gambar dan Foto Di Inkscape
Cara memotong objek, foto dan gambar di Inkscape adalah tutorial yang akan saya berikan bagaimana cara memotong objek di inkscape, cara memotong gambar di inkscape dan bagaimana cara crop foto dengan inkscape.
Memotong objek adalah sebuah cara untuk melakukan crop gambar dan foto serta memotong gambar dengan shape di Inkscape
Inkscape adalah sebuah aplikasi desain grafis berbasis vektor free open source yang dapat diigunakan untuk memotong gambar bitmap dan foto di laptop atau PC dengan Cara Menginstal Inkscape di Laptop dan Macbook.
Memotong gambar dan crop foto di inkscape sangat mudah yaitu dengan melakukan Clip atau Set clip pada objek menggunakan Inkscape.
Sebelum memotong gambar dan crop foto pada inkscape maka kalian harus membuat shape terlebih yang digunakan untuk memotong gambar dan foto nantinya.
Langsung pada langkah dan cara memotong objek, crop foto dan memotong gambar dengan inkscape berikut ini.
Cara Crop atau Memotong gambar dan Foto Di Inkscape
1. Buka aplikasi Inkscape di laptop atau Macbook.
2. Selanjutnya Buka gambar atau foto dengan cara Pilih File kemudian Open atau tekan Ctrl + O (Windows) atau Commond + O (Macbook).
3. Pilih folder penyimpanan dan nama file gambarnya.
4. Membuka gambar juga dapat dilakukan dengan cara Pilih File > kemudian pilih Import atau dengan menekan shortcut Ctrl + I atau Commond + I (Macbook).
5. Setelah gambar terbuka kemudian Pilih Rectangle tool.
6. Buat shape dengan cara Klik kiri tahan dan seret pada area gambar yang akan di crop.
7. Pilih pada tool options shape dengan Fill kosong, warna stroke merah atau bebas dan stroke size 5 px.
9. Selanjutnya Seleksi kedua objek shape dan gambar dengan cara Tekan Ctrl + A pada keyboard.
10. Atau dengan cara Klik kiri tahan dan drag di luar objek kedua area objek sampai muncul tanda kedua objek telah terseleksi.
11. Pilih Object > Clip > Set to clip.
12. Hasilnya gambar atau foto telah berhasil di crop atau dipotong.
13. Langkah selanjutnya adalah menyimpan lembar kerja dengan cara Pilih File > Save As.
14. Tulisakan nama file dan tempat folder menyimpannya dan Klik Save.
15. Untuk mengexport atau menyimpan gambar atau foto ke laptop maka Pilih File > Pilih Export atau tekan Shift + Ctrl + E atau Shift + Commond + E (Macbook).
16. Kemudian terbuka Option Save Inksacpe dan Klik pada save di pojok kiri bawah.
16. Kemudian Tulis nama File, tentukan jenis filenya, Pilih folder tempat penyimpanan kemudian Save.
Bagaimana mudah kan, cara crop di inkscape dengan memotong objek dan gambar serta crop foto di inkscape.
Setelah kalian mengetahui cara memotong gambar dengan inkscape menggunakan shape maka kalian dapat memotong objek pada gambar dan foto menjadi bulat dengan shape lingkaran dan juga memotong gambar menjadi segi tiga, segilima dengan shape inkscape.