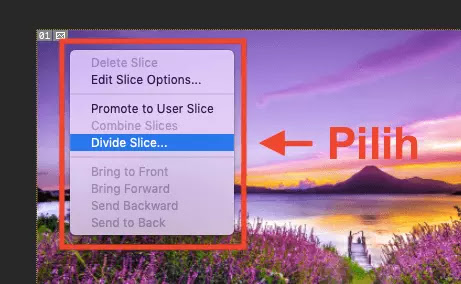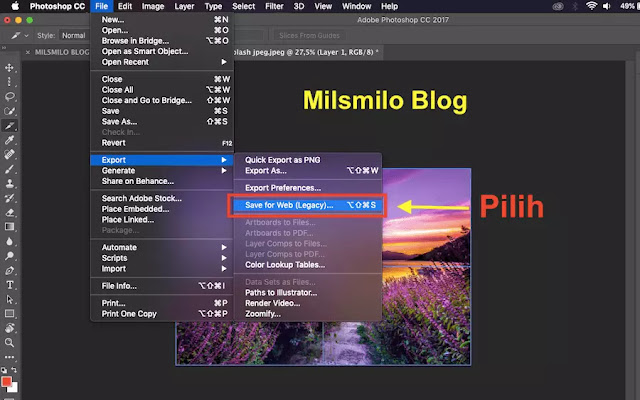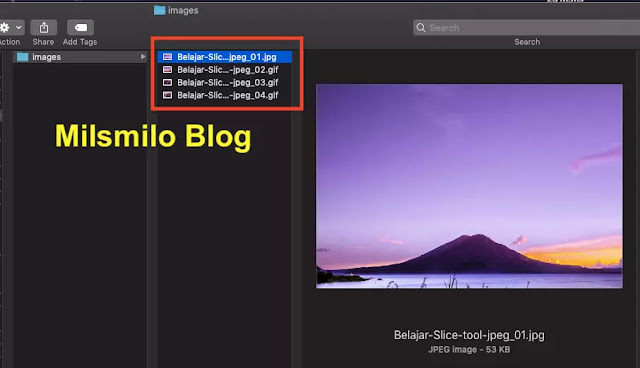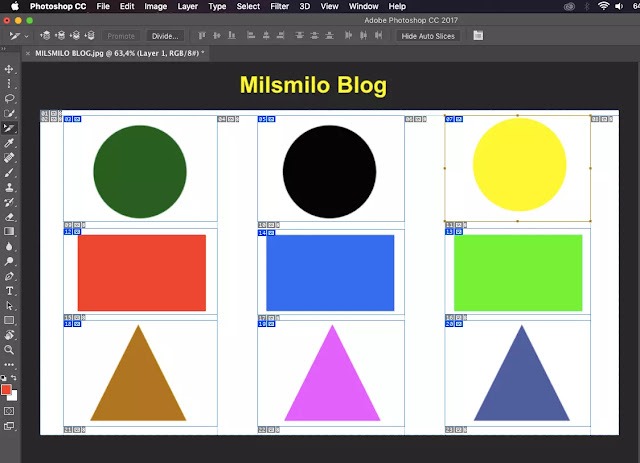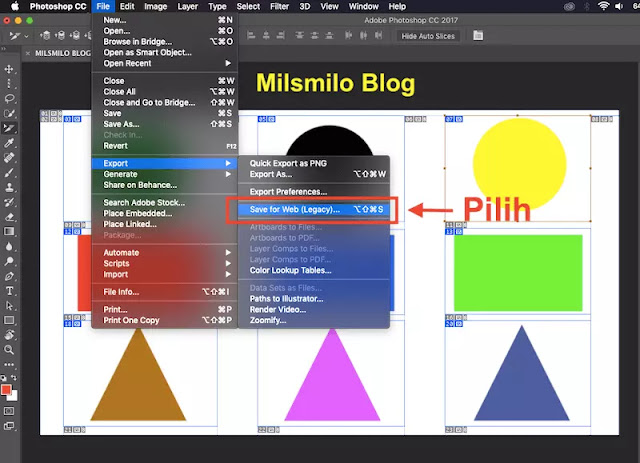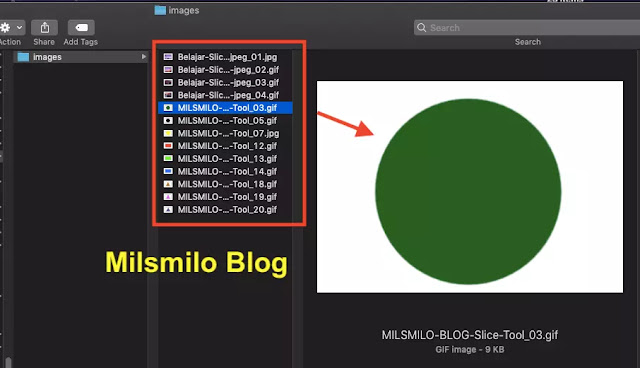Cara Membagi Dan Memotong Gambar Dengan Slice Tool Di Photoshop
Cara Membagi Dan Memotong Gambar Dengan Slice Tool Di Photoshop adalah cara untuk membagi gambar atau foto menjadi beberapa bagian dan cara memotong gambar lebih dari satu crop pada gambar dan foto dengan menggunakan slice tool photoshop.
Memotong objek pada foto dan gambar dapat dilakukan dengan menggunakan Crop tool yaitu untuk memotong objek tunggal sedangkan untuk memotong atau crop banyak objek sekaligus dapat dilakukan dengan menggunakan Slice Tool.
Baca juga : Cara Memotong Gambar Dan Foto Menjadi Bulat Di Photoshop
Cara Mambagi Dan Memotong Gambar Di Photoshop
Jika kalian memiliki sebuah foto dan gambar kemudian ingin memotong foto atau gambar menjadi beberapa bagian potongan tentunya tidak ingin ribet dengan melakukan crop satu persatu dan dengan menggunakan Slice tool photoshop akan membantu kalian untuk melakukannya dengan mudah.
Membagi gambar dengan Slice tool dapat diatur pada Divide slice yaitu membagi secara horisontal dan secara vertikal.
Dengan slice tool kalian juga dapat memotong secara bebas dibagian gambar menjadi beberapa potongan secara bersamaan untuk di Save atau di export laptop.
Baca juga : Tools Di Photoshop Dengan Fungsi Dan Kegunaanya
Oke, kita langsung pada langkah langkah pertama yaitu cara membagi gambar menjadi beberapa bagian di Photoshop dengan menggunakan Slice tool.
Cara Membagi Gambar Dengan Slice Tool Di Photoshop
1. Buka gambar yang akan di crop atau dibagi dengan cara Pilih File > Open atau tekan Ctrl + O pada keyboard.
2. Pilih Folder penyimpanan dan cari nama filenya kemudian Ok. Dan sebagai contoh saya mendowbload gambar dari situs Unsplash.
3. Duplikat foto atau gambar dengan cara tekan Ctrl + J (Windows) atau Commond + J ( Macbook).
4. Sembunyikan layer background atau gambar asli pada layer.
5. Selanjutnya Pilih Slice Tool pada toolbox atau tekan huruf C pada keyboard kemudian Pilih Slice tool.
6. Selanjutnya arahkan kursor di area gambar kemudian Klik kanan pada Mouse kemudian Pilih Divide Slice.
7. Muncul option Slice tool Photoshop dan saya akan melakukan crop atau membagi gambar menjadi 4 bagian yang sama.
8. Isi pada Divide Horizontal Into pada Slice down, evenly spaced dengan angka 2 dan Divide Vertical Into Slice down, evenly spaced dengan angka 2.
9. Hasilnya gambar akan terbagi menjadi 4 bagian, Dan jika kalian ingin membagi dengan jumlah yang berbeda tinggal isikan saja pada Divide horizontal dan Divide vertical.
10. Langkah selanjutnya adalah menyimpan atau Save hasil membagi gambar dengan Slice tool.
11. Pilih File > Pilih Export > Save ForWeb (Legacy).
12. Terbuka jendela pengaturan seperti dibawah ini, tentukan jenis file format gambar JPG, PNG atau GIF.
13. Jika sudah Pilih Save untuk menyimpan hasil memotong gambar dengan Slice tool photoshop.
14. Selanjutnya tulis nama file dan tempat folder penyimpanan di laptop, PC atau Macbook kalian dan Klik Ok.
15. Hasilnya dapat dilihat pada folder penyimpanan kemudian Pilih folder Image.
Setelah membagi gambar menjadi banyak bagian maka masuk pada langkah kedua yaitu bagaimana cara melakukan memotong gambar atau crop secara bersamaan pada beberapa bagian objek foto atau gambar
Cara Memotong Gambar Dengan Slice Tool Di Photoshop
1. Buka foto atau gambar di Photoshop dengan menekan shortcut Ctrl + O (Windows) dan Commond + O (Macbook) atau melalui menu File > Pilih Open.
2. Pilih folder tempat penyimpanan dan pilih nama filenya.
3. Sebagai contoh saya memiliki gambar dengan banyak objek yaitu lingkaran, persegi dan kotak dengan dengan warna yang berbeda.
4. Duplikat gambar atau foto dengan cara menekan Ctrl + J pada keyboard.
5. Setelah gambar tebuka kemudian Pilih Slice Tool pada toolbar atau dengan menekan shortcut huruf C pada keyboard kemudian Plih Slice Tool.
6. Pilih options pada menu bar Normal.
7. Klik kiri pada mouse dan tahan kemudian seret pada area objek foto atau gambar yang ingin di Crop.
6. Lakukan pada semua objek yang ingin di crop.
7. Untuk mengedit Slice tool maka Pilih Slice Select tool.
8. Untuk menggeser cropping slice tool arahkan kursor pada area slice tool kemudian klik kiri dan tahan pada mouse atau drag ke arah yang diinginkan.
9. Untuk merubah area seleksi crop slice tool arahkan kursor pada garis slices sampai kursor berubah bentuk kemudian drag ke arah yang ditentukan.
10. Jika semua sudah terseleksi dengan pas pada Slice tool maka kalian dapat menyimpannya ke laptop dengan cara export.
9. Pilih File kemudian Pilih Export dan Pilih Save For Web (Legacy).
10. Selanjutnya akan muncul dialog box slice tool dan isikan seperti cara sebelumnya diatas.
11. Atur jenis file dan saya memilih JPEG dengan kualitas High, kemudian Pilih Save. Untuk jenis format file bisa kalian sesuaikan.
12. Selanjutnya tuliskan nama file dan Pilih Folder tempat penyimpanan di laptop atau macbook kalian kemudian Klik Ok.
13. Hasil memotong gambatr atau foto dengan banyak crop sekaligus dapat di lihat pada folder tempat penyimpanan.
Bagaimana mudah kan cara membagi gambar menjadi beberapa bagian dan cara memotong gambar dengan melakukan banyak crop di photoshop pada cara membagi dan memtong gambar dengan slice tool di photoshop.