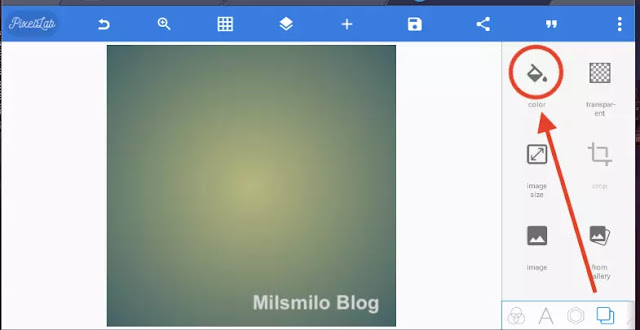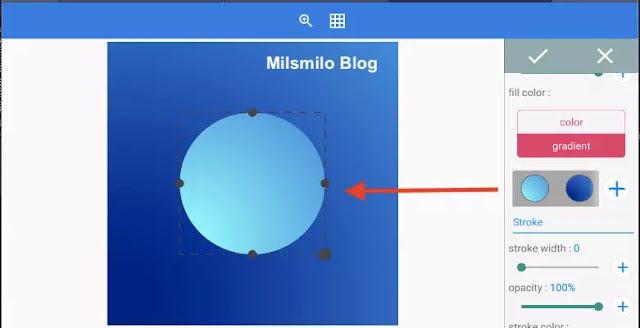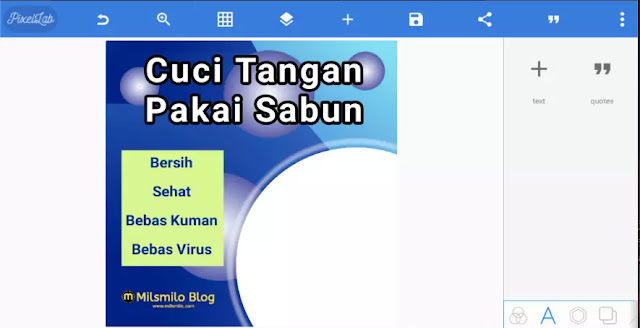Cara Membuat Twibbon Keren di PixelLab
Inilah cara membuat twibbon keren sendiri di PixelLab dengan HP Android yang hasilnya tidak kalah keren saat kalian membuat twibbon di Laptop atau PC.
Twibbon adalah sebuah media yang berbentuk bingkai dengan tulisan dan foto untuk mengkapampanyekan, memberikan dukungan, promosi, melalui tema tertentu seperti ajakan memakai masker, ajakan vaksinasi, memperingati HUT kemerdekaan, Ucapan Idul Fitri, atau tema lain yang bisa kalian sesuaikan pada moment tertentu secara positif.
Cara Membuat Twibbon Keren di HP
Membuat twibbon dapat dilakukan dengan banyak cara bisa melalui situs pembuat twibbon, membuat twibbon dengan photoshop atau membuat twibbon dengan aplikasi android.
Sekarang membuat twibbon keren sendiri dapat dilakukan dengan mudah hanya dengan menggunakan HP di PixelLab.
Nantinya setelah kalian memahami cara membuat twibbon di aplikasi pixellab maka kalian bisa membuat kreasi twibbon keren sendiri seperti twibbon HUT Kemerdekan RI, twibbon Hari Sumpah Pemuda, twibbon Hari Guru, twibbon Hardiknas, twibbon Hardiknas, twibbon Ramadhan
Langkah dan cara membuat twibbon di pixellab sangat mudah yaitu pertama kalian membuat background terlebih dahulu, membuat tulisan di twibbon, membuat bingkai foto di twibbon, menambahkan foto ke twibbon, mengedit twibbon kembali di pixellab dan juga menyimpan ke galeri di HP.
Baca juga : Cara Menggunakan Menu dan Tools di Pixellab
Langsung saja masuk kelangkah dan cara membuat twibbon keren di pixellab.
Cara Membuat Twibbon Keren di PixelLab Dengan HP
Langkah pertama Membuat Background Twibbon di PixelLab
1. Buka aplikasi PixelLab di HP, kemudian Klik Tool Background.
2. Buat Background pada pilhan warna Gradient.
3. Pilih Tool Shape, Pilih shapes lingkaran. Kemudian pilih warna gradient.
4. Buat lingkaran menjadi lonjong dan putar lingkaran kemudian letakan di pojok kotak atau sesuaian dengan keinginan kalian.
5. Jika sudah Gembok pada Lock Layer agar posisi tidak berubah.
6. Buat shape lingkaran sebagai penanda sementara untuk membuat bingkai foto berbentuk lingkaran untuk menambahkan foto di twibbon yang nantinya akan di edit kembali.
Langkah kedua Membuat Tulisan di Pixellab
1. Pilih text tool, kemudian pilih edit dengan icon pensil dan saya akan membuat twibbon dengan text Cuci tangan pakai sabun.
2. Pilih font yang akan digunakan pada tool font jika kalian ingin mengganti font.
Baca juga : Cara Menambahkan Font Baru di PixelLab
3. Sesuaikan warna tulisan dengan Coloring font tool. Dan saya menggunakan warna putih.
4. Perbesar ukuran font dengan tool Size. Lebarkan jarak antar huruf dengan tool spacing.
5. Jika sudah atur tulisan pada center ditengah dengan tool aligment kemudian pilih Center.
6. Buat garis tepi pada tulisan dengan cara pilih tool Stroke kemudian seuaikan ukura stroke dan pilih warna stroke menjadi hitam atau kalian dapat menyesuaikan warna dan ketebalan garis tepi tulisannya.
7. Letakan text ditengah dengan tool relative position yang bisa kalian sesuaikan dengan hasil seperti gambar dibawah ini.
8. Kali ini saya tambahkan tulisan lagi dibawah dengan kata bersih, sehat, bebas kumat, bebas virus.
9. Atur tulisan menjadi rata tengah, kemudian tebalkan tulisan dengan Bold.
10. Lebarkan jarak antar baris tulisan menggunakan tool Line Spacing.
Jika kalian ingin menambahkan gambar sesuai dengan tema misalkan logo tema peringatan hari Nasional bisa di download dahulu pada situs resminya seperti logo peringatan Kebangkitan Nasional, Hari Pendidikan Nasional, HUT Kemerdekaan Indonesia, Dies Natalis Universitas atau Sebuah Fakultas.
Jika kalian ingin menambahkan gambar atau logo blog, logo usaha atau brand produk kalian maka Siapkan gambar atau logo tersebut.
Langkah untuk menambahkan gambar adalah seperti langkah berikut ini
Langkah ketiga Cara Menambahkan Gambar di Twibbon Dengan PixelLab
1. Download terlebih dahulu logo atau tema hari peringatan hari nasionalnya pada situs resminya.
2. Jika sudah terdownload, Selanjutnya Klik pada menu dengan tanda + kemudian Pilih From gallery.
3. Pilih logo atau gambar tema yang telah didownload.
4. Sesuaikan ukuran dan tempatkan pada posisi yang pas dan tepat.
5. Jika sudah gembok menggunakan tool Lock Layer.
6. Jika kalian ingin menambahkan logo brand sendiri atau logo blog bisa dilakukan dengan serperti diatas dengan klik tanda + kemudian pilih from gallery.
Jika kalian tidak ingin menambahkan gambar logo bisa langsung ke langkah selanjutnya yaitu menambahkan foto kedalam twibbon di Pixellab.
Langkah keempat Membuat Bingkai Foto di PixelLab
1. Klik menu Lock layer kemudian Buka gembok pada lingkaran putih yang telah dibuat tadi. Geser sedikit ke arah dalam kemudian gembok lagi.
2. Klik icon pensilnya kemudian pilih Copy.
3. Copy shapes lingkaran saat membuka lock layer.
4. Klik pada lingkaran kemudian Pilih tool Shapes selanjutnya edit lingkaran dengan mengatur opacity menjadi 0 sehingga lingkaran menjadi transparan.
5. Membuat stroke pada lingkaran, Atur ketebalan garis kemudian letakan ditepi lingkaran sebelumnya.
6. Buat lingkaran menjadi transparan dengan mengatur pada Blur radius.
7. Jika sudah letakan garis tepi atau stroke lingkaran di tepi lingkaran sebelumnya sehingga membentuk garis tepi bingkai foto twibbon.
8. Kemudian atur menjadi transparan pilih stroke dengan warna putih.
9. Jika kalian ingin membuat lingkaran dengan tidak mencopy bingkai lingkaran maka kalian dapat membuatnya dari Tool Shape kemudinan ikuti langkah cara membuat outline atau stroke pada shape seperti diatas.
Setelah membuat bingkai foto twibbon selesai maka langkah selanjutnya adalah memasang atau memasukan foto ke twibbon dengan cara menambahkan foto dengan pixellab ke twibbon yang kalian buat.
Langkah kelima Menambahkan Foto ke Twibbon di PixelLab
1. Pilih tanda + pada menu kemudian Pilih From Gallery.
2. Pilih Foto yang akan dimasukan ke twibbon kemudian Klik tanda Checklist.
3. Langkah selanjutnya adalah membuat foto menjadi bulat dengan Cara crop atau memotong foto menjadi bulat di PixelLab.
4. Pilih Eraser Tool Pixellab kemudian Pilih Crop bulat.
5. Potong atau hapus dibagian luar lingkaran bulat.
6. Letakkan foto hasil crop bulatnya pada bingkai foto dan sesuaikan letak dan besar foto pada bingkai.
7. Jika sudah pas lakukan kunci layer.
Langkah keenam Mengedit Twibbon di PixelLab Kembali
1. Lakukan edit twibbon kembali dengan cara menyesuaikan letak atau posisi gambar, tulisan, bingkai foto dan foto yang telah ditambahkan.
2. Klik Menu Lock Layer kemudian buka gemboknya dan lakukan edit bagian twibbon satu persatu dengan cara membuka gemboknya.
3. Jika posisi sudah pas maka lakukan kunci layer kembali.
4. Setelah melakukan edit twibbon maka cek agar layer telah terkunci semua agar posisi tidak berubah.
5. Jika sudah maka kalian dapat melanjutkan ke langkah selanjutnya yaiitu menyimpan twibbon ke galeri HP.
Langkah kelima Menyimpan Twibbon ke HP di PixelLab
1. Klik tool Save kemudian Pilih Save to images.
2. Pilih ukuran gambar twibbon pada kualitas Very High atau Hyper agar gambar tidak pecah.
3. Simpan project agar kalian dapat mengeditnya kembali dengan cara Save as project.
Baca Juga : Cara Menyimpan Foto atau Gambar PixelLab di Laptop
Bagaimana mudah kan membuat twibbon keren sendiri menggunakan pixellab di HP yang bisa kalian explore sendiri nantinya.
Sekarang kalian dapat mencoba membuat twibbon sendiri di Pixellab di HP dan juga Pixellab di laptop via Bluestacks atau emulator android lainnya.
Hal terpenting cara membuat twibbon di Pixellab sudah yaitu membuat background twibbon, menambahkan tulisan dan gambar twibbon, membuat bingkai twibbon, menambahkan gambar dan memasukan foto ke twibbon di Pixellab.
Cara membuat twibbon di Pixellab itu mudah, pelajari atau kuasai cara membuat background, cara membuat tulisan atau text pixellab, membuat shape untuk bingkai foto baik kotak atau lingkaran, menambah dan memotong foto ke pixellab.