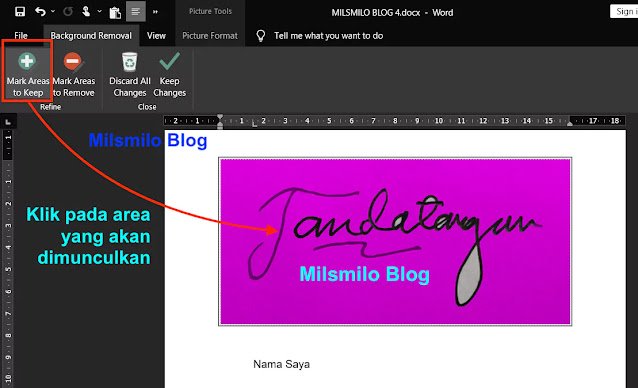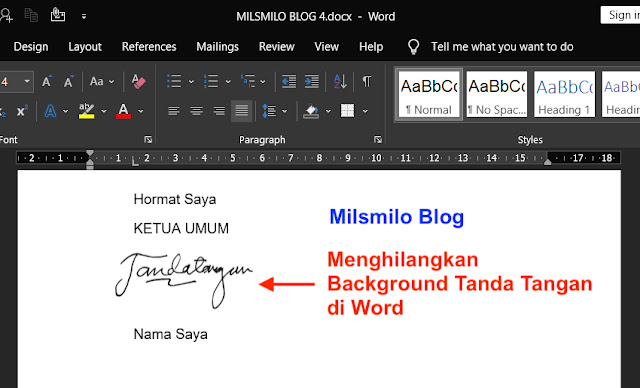Begini Cara Menghilangkan Background Tanda Tangan di Word
Bagaimana cara menghapus background tanda tangan di word. Apakah kalian sekarang sedang mengalami masalah ini yaitu saat ingin menambahkan tanda tangan pada dokumen di word dan ternyata tanda tangan yang dibuat masih memilki background yang tidak transparan.
Tanda tangan tidak dapat menyatu pada latar belakang di word yaitu masih terlihat background tanda tangan dengan warna yang berbeda pada dokumen word kalian.
Cara untuk menyamakan background sesuai dengan latar belakang di word maka kalian harus membuat tanda tangan menjadi transparan dengan cara menghilangkan background tanda tangan terlebih dahulu.
Metode yang digunakan untuk hapus background tanda tangan di word adalah menggunakan fitur hapus atau remove background word.
Disini kalian dapat menghapus background pada tanda tangan di word secara langsung menggunakan fitur microsoft word ini.
Inilah langkah dan cara hapus background tanda tangan di word.
Cara Hapus / Menghilangkan Background Tanda Tangan di Word
1. Siapkan foto tanda tangan yang telah dipindahkan ke laptop atau PC kalian.
2. Buka dokumen di word.
3. Letakan kursor pada tempat melatakan tanda tangan di word.
4. Pilih menu atau tab Insert lalu pilih Picture, selanjutnya pilih This Device.
5. Pilih file foto tanda tangan di laptop atai PC, kemudian klik Insert.
6. Setelah gambar tanda tangan muncul maka pilih pada Format Shape, lalu pilih Remove Background.
7. Selanjutnya akan muncul area berwarna magenta sebagai area yang akan dihapus backgroundnya.
8. Jika ada bagian tanda tangan yang ikut terhapus yang ditandai warna magenta maka kalian dapat memunculkan tanda tanda tangan yang terhapus dengan menggunakan Mark Area sto Keep.
9. Klik Mark Area to Keep kemudian akan muncul icon pensil, lalu arahkan kursor dan klik pada tanda tangan yang ikut terhapus untuk dimunculkan kembali tanda tangan yang terhapus.
10. Selanjutnya jika ada background yang belum dihapus maka pilih Mark Areas to Remove.
11. Lalu arahkan kursor pada background yang akan dihapus dengan munculnya ikon pensil, lalu klik background tersebut sehingga menjadi area latar belakang yang akan dihapus.
12. Setelah semua background telah ditandai sebagai area yang akan dihapus maka klik Keep Change.
13. Disini kalian telah selesai menghapus background tanda tangan di word dan hasilnya seperti dibawah ini.
Selanjutnya sesuaikan letak atau ukuran tanda tangan kembali dengan memperkecil tanda tangan yaitu arahkan kursor pada ujung garis tanda tangan lalu tekan Shift di keyboard dan seret sehingga tanda tangan menjadi lebih kecil.
Sesuaikan kembali letak tanda tangan sehingga pas dengan menggeser spasi.
Bagaimana mudah kan cara hilangkan background tanda tangan di word dan selanjutnya kalian dapat menambahkan tanda tangan pada dokumen di word.