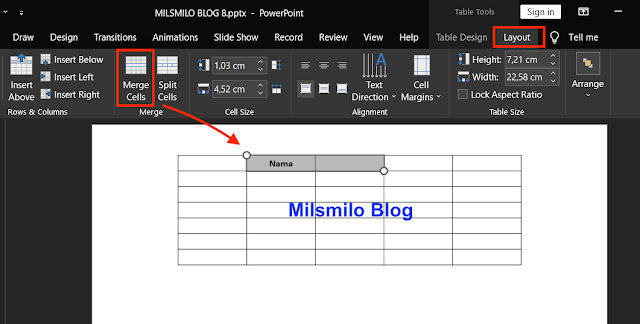Cara Menggabungkan (Merge) dan Split Cell Tabel di PowerPoint
Apa kabar sahabat, sekarang Milsmiilo Blog akan memberikan tips bagaimana cara menggabungan cell atau merge cell table, serta membagi cell tabel atau split cell table powerpoint.
Di powerpoint terdapat fitur merge cells yang berfungsi untuk menggabungkan cell tabel sehingga baris dan baris pada tabel dapat digabung, misalkan kalian akan menggabungkan 2, 3 kolom menjadi 1 begitu juga baris tabel dapat digabungkan menjadi 1 menggunakan merge cells powerpoint.
Cara Menggabungkan Cell Tabel / Merge Cells PowerPoint
Cara untuk menggabung cell pada tabel di powerpoint dilakukan dengan cara merge cells table powerpoint sehingga kalian dapat menggabungkan kolom tabel dan menggabungkan baris tabel pada powerpoint.
Sebelum menggabungkan cell tabel maka kalian dapat membuat atau menambahkan tabel di powerpoint pada slde terlebih dahulu.
Setelah tabel dibuat atau dibuka maka langkah selanjutnya adalah menggabungkan cell tabel di powerpoint dengan cara berikut ini.
Menggabungkan Cell Pada Baris Tabel PowerPoint
1. Disini saya akan menggabungkan 2 baris tabel menjadi 1.
2. Klik cell baris pada tabel, kemudian tekan Shift di keyboard lalu tekan tanda panah ke samping sehingga cell terseleksi.
3. Setelah baris tabel di pilih kemudian klik Merge Cells.
4. Hasilnya tabel baris tabel di powerpoint telah di gabungkan dengan cara merge cell table powerpoint.
Menggabungkan Kolom Tabel / Merge Column di PowerPoint
1. Disini saya akan menggabungkan 2 kolom tabel menjadi 1.
2. Pilih atau klik cell pertama kemudian tekan Shift di keyboard kemudian tekan tanda panah ke samping kemudian tekan tanda panah ke bawah sehingga kolom terseleksi.
3. Selanjutnya pilih menu atau tab Layout.
4. Lihat pada grup Merge kemudian klik Merge Cells.
5. Disini kalian telah berhasil menggabungkan cell kolom tabel.
Langkah selanjutnya adalah cara Split Cell Table PowerPoint.
Cara Membagi Cell Tabel / Split Cells Table PowerPoint
Cara membagi cell tabel di powerpoint adalah dengan cara split cell yaitu membagi cell pada kolom dan baris tabel pada microsoft powerpoint.
Kolom pada tabel dapat dibagi menggunakan split cell dengan membagi kolom tabel pada number of columns dan membagi baris tabel dengan number of rows.
Setelah kalian membuat tabel maka untuk menyesuaikan jumlah kolom dan baris dengan cara meyisipkan atau menambah kolom dan baris tertentu tanpa merubah kolom atau baris lainya dengan cara membagi cell atau split cell tabel di microsoft powerpoint.
Inilah cara split cell tabel powerpoint dan disini saya akan membagi cell baris tabel di powerpoint.
Cara Split Cells / Membagi Baris Tabel PowePoint
1. Pilih baris tabel atau cell yang akan dibagi.
2. Selanjutnya pilih menu atau tab Layout, kemudian klik atau pilih Split Cells.
3. Selanjutnya pada pengaturan split cells tulis number of columns 1 dan number of rows 3.
4. Hasilnya cell tabel telah diagi menjadi 3 baris.
5. Disini kalian dapat menentukan jumlah baris yang akan dibagi pada cell tabel di powerpoint dengan mengisi number of rows
Cara Membagi Kolom Tabel di PowerPoint
1. Pilih kolom tabel atau cell yang akan dibagi.
2. Selanjutnya pilih menu atau tab Layout, kemudian klik atau pilih Split Cells.
3. Pada pengaturan split cells tulis number of columns 2 dan number of rows 1.
4. Hasilnya cell tabel telah dibagi menjadi 1 kolom.
5. Disini kalian dapat menentukan jumlah kolom yang akan dibagi pada cell tabel di powerpoint dengan mengisi number of column.
Bagaimana mudah kan cara menggabungkan cell tabel di powerpoint dengan cara merge cell sehingga kalian dapat menggabungkan kolom dan baris pada tabel powerpoint serta membagi kolom dan baris tabel di powerpoint dengan cara split cell tabel.