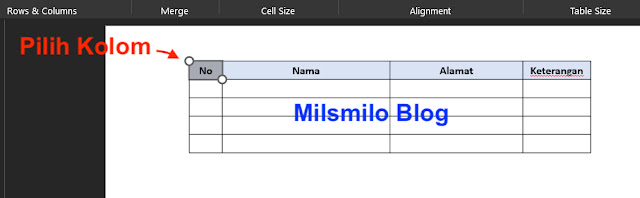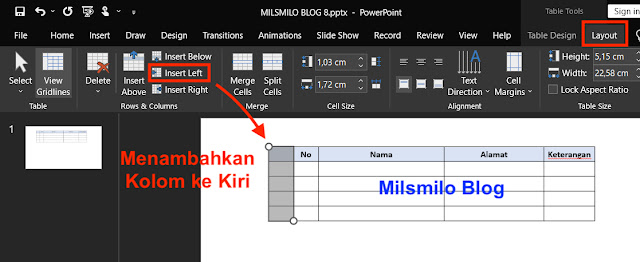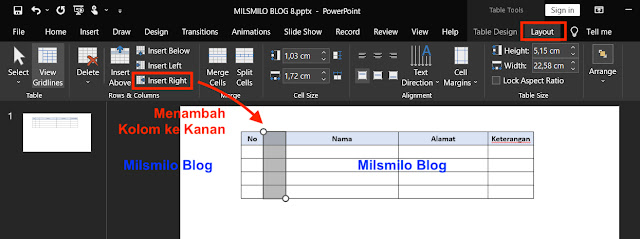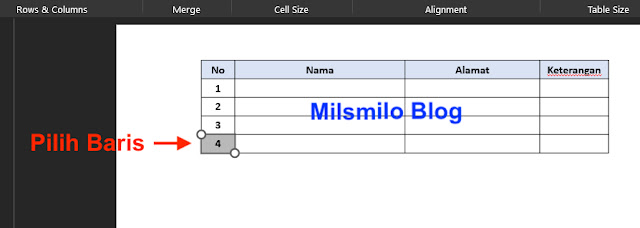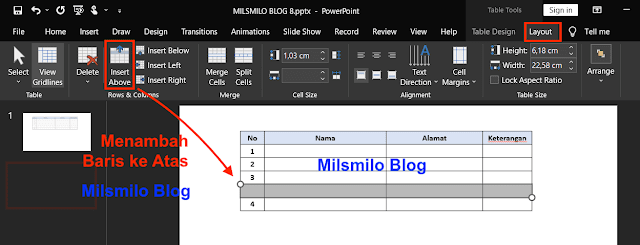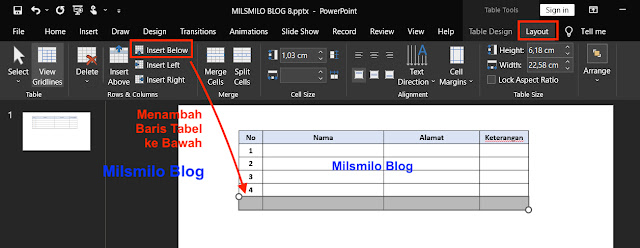Begini Cara Menambah Kolom Dan Baris Tabel PowerPoint
Milsmilo Blog - Cara menambah kolom dan baris tabel di powerpoint. Saat kalian membuat presentasi di powerpoint maka dapat menambahkan tabel pada slide ppt.
Pada tutorial sebelumnya saya telah membuat tabel di powerpoint. Tabel yang dibuat di powerpoint tersusun dari kolom dan baris.
Saat tabel sudah tersusun dengan rapi, dan kalian ingin mengedit tabel karena memerlukan kolom atau baris baru maka kalian dapat menambahkan kolom dan baris pad tabel tersebut.
Cara menambah kolom dan baris tabel di powerpoint melalui menu atau tab Layout pada group rows and column.
Cara menambah kolom tabel di powerpoint menggunakan Insert Left untuk menambah kolom tabel ke kiri dan Insert Right untuk menambah kolom tabel ke kanan.
Cara menambah baris tabel di powerpoint adalah menggunakan Insert Below untuk menambah baris tabel ke atas dan Insert Above untuk menambah baris tabel ke bawah.
Disini saya menggunakan powerpoint 2019, cara ini dapat dilakukan pada powerpoint 2013, 2016, 2019, 2021
Sebelum manambah kolom tabel dan menambah baris tabel maka buka tabel pada slide di powerpoint terlebih dahulu.
Inlah langkah-langkah cara menambah kolom tabel pada powerpoint.
Cara Menambah Kolom Tabel di PowerPoint
1. Klik kolom tabel dimana kalian akan menambahkan kolom.
2. Pilih menu atau tab Layout.
3. Kemudian lihat pada grup Rows and Column.
Menambahkan Kolom Tabel ke Kiri
4. Pilih Insert Left untuk menambahkan kolom tabel ke sebelah kiri.
5. Kolom tabel telah berhasil ditambahkan ke sebelah kiri dari kolom yang dipilih.
Menambah Kolom Tabel ke Kanan
6. Pilih Insert Right untuk menambahkan kolom ke sebelah kanan.
7. Disini kalian telah berhasil menambahkan kolom tabel pada powerpoint ke seblah kanan kolom yang dipilih.
Cara Menambah Baris Tabel di PowerPoint
Setelah kalian menambah kolom pada tabel di powerpoint yaitu menambahkan kolom tabel ke atas dan menambahkan kolom tabel ke bawah maka inilah langkah dan cara menambah baris tabel di powerpoint.
1. Klik baris tabel dimana kalian akan menambahkan rows table di microsoft powerpoint.
Menambah Baris Tabel ke Atas
2. Pilih menu atau tab Layout, kemudian tentukan pilihan pada grup Rows and Column untuk menambahkan baris tabel.
3. Pilih Insert Above untuk menambah baris tabel ke atas atau di atas baris yang ditambahkan.
4. Hasilnya baris telah ditambahkan di atas baris yang dipilih.
Menambahkan Baris Tabel ke Bawah
5. Pilih Insert Below unutk menambahkan baris tabel ke bawah atau menambahkan baris di bawah baris yang dipilih.
Bagaimana mudah kan cara menambah kolom pada tabel di powerpoint serta cara menambahkan baris tabel pada slide powerpoint.

.png)