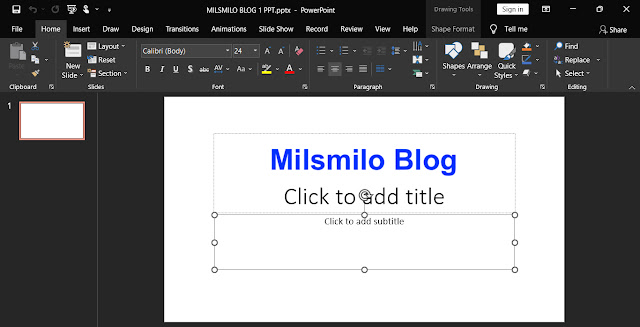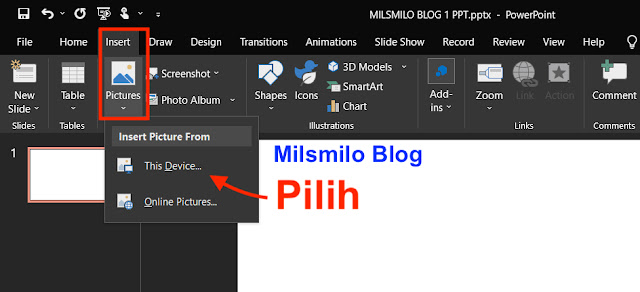Beginilah Cara Menghapus Background Gambar di PowerPoint
Milsmilo Blog - Cara menghapus background gambar di powerpoint. Saat membuat slide di powerpoint maka kalian dapat menambahkan gambar atau foto pada slide animasi powerpoint dan juga gambar digunakan untuk membuat background dengan gambar.
Hal yang sering ditemukan adalah bahwa gambar atau foto yang akan digunakan pada presentasi di powerpoint memiliki background atau latar belakang.
Namun jangan bingung karena kalian dapat menghapus background pada gambar tersebut dengan mudah menggunakan remove background powerpoint.
Setelah kalian menambahkan gambar atau foto di microsoft powerpoint maka kalian dapat menggunakan menu format picture untuk menghapus background.
Cara menghapus background di powerpoint sangat mudah, kalian tinggal pilih Remove Background pada format picture sehingga area gambar akan terseleksi pada bagian yang berwarna ungu.
Jika ada bagian gambar atau foto yang tidak ingin dihapus namun ikut terseleksi maka kalian dapat menghilangkan area yang terseleksi sehingga gambar tidak akan terhapus dengan mengaktifkan Mark Areas to Keep.
Namun sebaliknya jika kalian ingin menghapus gambar pada bagian yang tidak diinginakan terutama untuk menghapus background gambar pada microsoft powerpoint maka kalian dapat menggunakan Mark Areas to Remove.
Cara Menghapus Background Gambar di PowerPoint
Inilah cara menghapus background gambar atau foto di powerpoint.
Langkah 1. Membuat File Presentasi Baru di PowerPoint
1. Buka PowerPoint di laptop atau pc kalian.
2. Setelah itu Buat Presentasi baru dengan cara Pilih New > Blank Presentation.
3. Hapus Add title dan addsubtitle terlebih dahulu dengan cara tekan tombol Delete di keyboard.
4. Selanjutnya buat nama file terlebih dahulu dengan cara pilih File > Save as.
5. Tulis nama file dan tentukan folder penyimpanan di laptop atau pc kalian, kemudian pilih Save.
Langkah 2. Menambahkan Gambar Yang Akan Dihapus
1. Siapkan gambar atau foto yang akan dihapus terlebih dahulu.
2. Selanjutnya Pilih menu Insert lalu pilih Picture lalu pilih This Device.
3. Pilih gambar di laptop, PC atau macbook kalian, kemudian pilih Insert.
Langkah 3. Menghapus Background Gambar di PowerPoint
1. Setelah gambar muncul selanjutnya pilih pada Picture Format lalu Pilih Remove Background.
2. Selanjutnya gambar akan berwarna ungu yang menunjukan area gambar yang akan dihapus backgroundnya.
3. Jika ada bagian gambar yang akan diambil gambarnya ikut terhapus pada area berwarna ungu maka kalian dapat memunculkan area yang terhapus tersebut dengan memilih Mark Areas to Keep.
4. Arahkan kurusor ke area gambar dan setelah muncul icon pensil lalu klik dan tandai pada area gambar yang akan diambil atau tdak dihapus dengan menarik garis dari titik awal ke titik akhir (sesuaikan dengan powerpoint kalian).
5. Setelah memunculkan area gambar yang tidak dihapus, maka langkah selanjutnya adalah menambahkan area background gambar yang akan dihapus.
6. Klik pada Mark Areas to Remove kemudian arahkan kursor pada area gambar background yang akan dihapus kemudian tandai area background yang akan dihapus sehingga gambar berubah menjadi ungu sebagai area tereseleksi.
7. Setelah background terseleksi selanjutnya pilih Keep Changes.
8. Hasilnya background gambar telah dihapus, sehingga kalian mendapatkan gambar yang tidak terhapus.
9. Setelah background gambar dihapus maka kalian dapat Mengubah Warna Background pada gambar di powerpoint..
Demikian cara menghapus background gambar di powerpoint dengan cara menggunakan remove background di powerpoint pada gambar atau foto saat ingin membuat gambar tanpa background.