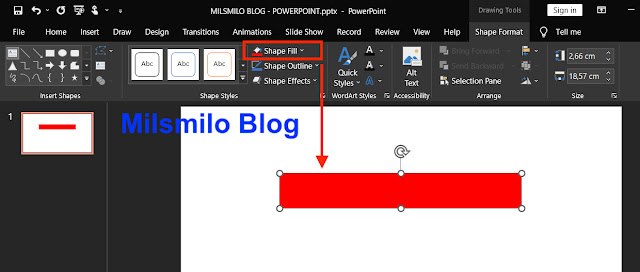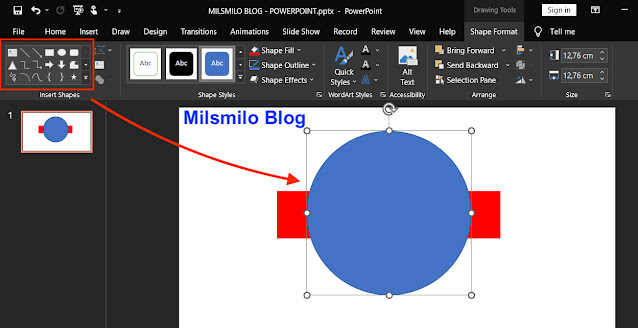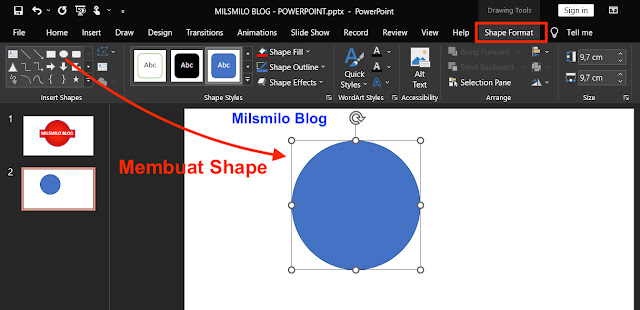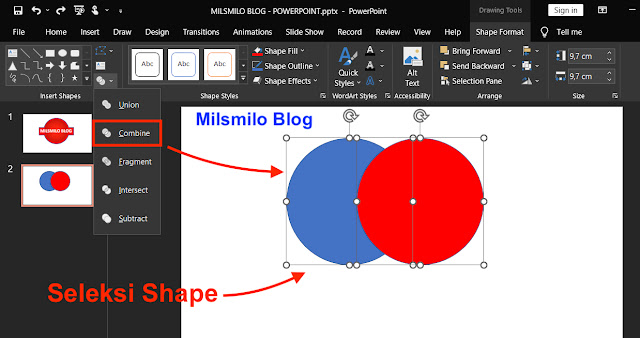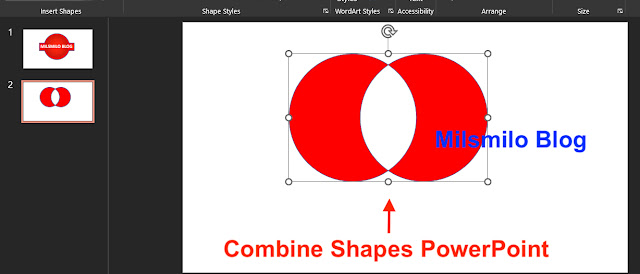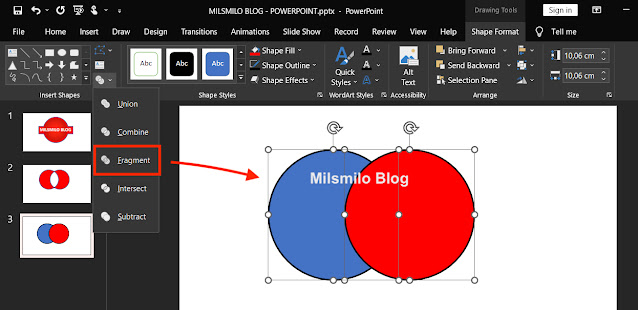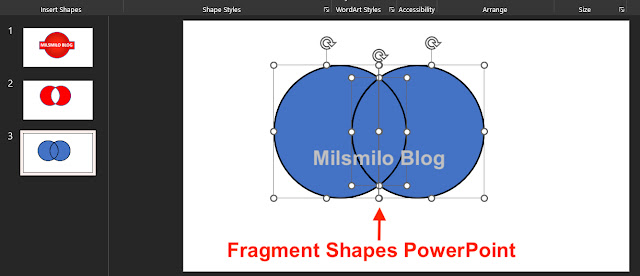Cara Menggabungkan / Merge Shape di PowerPoint (Union, Combine, Fragment)
Milsmilo Blog sekarang akan memberikan panduan cara menggabungkan shape di powerpoint dengan merge shapes powerpoint.
Menggabungkan shape pada powerpoint adalah salah satu cara membuat shape baru saat kalian tidak menemukan bentuk shape di powerpoint.
Salah satu cara membuat shape di powerpoint adalah dengan menggabungkan 2, 3 atau beberapa shape menjadi 1 di powerpoint.
Menggabungkan shape di powerpoint dapat dilakukan dengan cara merge shapes union, combine shapes dan fragment.
Cara Merge Shape di PowerPoint
Inilah metode menggabungkan atau merge shape di powerpoint.
1. Merge Shape Union
Union shapes powerpoint adalah cara merge shape di powerpoint dengan menggabungkan 2, 3 dan beberapa shape sehingga shape yang digabungkan akan menjadi 1 membentuk shape baru.
2. Merge Shape Combine
Combine shapes powerpoint adalah cara merge shape di powerpoint dengan menggabungkan 2 atau beberapa shape menjadi 1 dan shape yang saling bertemu akan terpotong atau terhapus sehingga bagian shape yang bertemu menjadi terpotong.
3. Merge Shape Fragment
Merge shape fragment adalah merge shape di powerpoint dengan cara menggabungkan 2 shape atau beberapa shape di powerpoint sehingga bagian shape yang saling bertemu akan membentuk shape baru.
Cara Mengaktifkan / Memunculkan Merge Shape di PowerPoint
Saat kalian membuat shape dan tidak menemukan merge shape yang muncul di powerpoint, bagaimana cara memunculkan atau mengaktifkan merge shape di powerpoint tersebut.
Cara mengaktifkan atau memunculkan merge shape di powerpoint adalah dengan menyeleksi shape yang akan digabungkan dengan cara pilih shape pertama kemudian tekan shift di keyboard kemudian klik shape ke 2, 3 atau shape lainya.
Setelah shape terseleksi maka merge shape akan aktif dan muncul di powerpoint sehingga kalian dapat menggabungkan shape dengan union, intersect dan substract.
Cara Menggabungkan Shape di PowerPoint
Cara pertama menggabungkan shape di powerpoint adalah dengan menggunakan merge shape Union.
Dengan menggunakan merge shape union, maka kalian dapat membuat shape baru dengan cara menggabungkan shape.
Inilah cara menggabungkan shape di powerpoint dengan merge shape union.
1. Buka microsoft power point. Disini saya menggunakan powerpoint 2019. Atau sesuaikan dengan powerpoint yang kalian gunakan.
2. Selanjutnya buat Slide baru, pilih New Slide > Slide blank.
3. Pilih menu Insert, lalu pilih Shape.
4. Buat shape yang akan digabung atau di merge.
5. Disini saya akan membuat 2 shape dengan warna yang berbeda agar nantinya kalian dapat membedakan shape yang telah digabung dan hasil shape sebelum digabung.
6. Pertama saya akan membuat shape kotak persegi. Pilih menu Insert kemudian pilih shape kotak.
7. Klik kiri tahan dan seret sehingga membentuk shape kotak.
8. Beri warna pada shape menggunakan Shape Fill kemudian pilih warnanya.
9. Selanjutnya buat shape kedua, disini saya akan membuat shape lingkaran, Pilih menu Insert, kemudian pilih Shape lingkaran.
10. Tekan tombol shift kemudian klik kiri tahan dan seret pada mouse sehingga membentuk lingkaran sempurna.
11. Langkah selanjutnya adalah menggabungkan 2 shapes.
12. Geser atau pindahkan shape kedua yaitu shape lingkaran diatas shape pertama kotak persegi, lalu seuaikan letaknya.
13. Selanjutnya seleksi 2 buah shape tersebut dengan cara klik atau pilih shape lingkaran kemudian tekan shift pada keyboard lalu klik shape kedua yaitu kotak peresgi.
14. Setelah 2 shape terseleksi kemudian pilih merge shape dan klik dropdown dan Union.
15. Hasilnya, 2 shapes berghasil di merge atau digabungkan.
16. Selain itu kalian juga dapat menggabungkan 3, 4 shapes sehingga membentuk shape baru dengan cara yang sama.
Langkah selanjutnya adalah menggabungkan shape di powerpoint dengan combine shapes ppt.
Cara Menggabungkan Shape di PowerPoint Dengan Combine
Menggabungkan shape di word dengan Combine adalah cara merge shape sehingga kalian dapat menggabung shape pada powerpoint dengan cara berikut ini.
1. Buka powerpoint, kemudian buat slide kosong baru.
2. Pilih New Slide.
3. Pilih menu Insert, kemudian pilih Shape.
4. Selanjutnya buat shape lingkaran, tekan tombol shift di keyboard kemudian klik kiri tahan dan seret pada mouse sehingga membentuk lingkaran sempurna.
5. Beri warna lingkaran dengan menambahkan dengan shape fill.
6. Selanjutnya buat lingkaran kedua dengan cara copy shape. Tekan Ctrl + C (windows) atau Command + C (macos) di keyboard.
7. Selanjutnya geser shape lingkaran kedua, lalu sesuaikan letaknya pada shape pertama.
8. Selanjutnya seleksi kedua shape untuk menggabungkan shape. Pilih shape pertama lalu tekan shift di keyboard kemudian klik shape kedua sehingga 2 shape terseleksi.
9. Pilih pada bagian merge shape, kemudian klik dropdown dan pilih Combine.
10. Hasilnya shape telah digabungkan dengan intesect powerpoint seperti gambar dibawah ini.
Langkah selanjutnya adalah cara merge shape di powerpoint dengan fragment.
Cara Merge Shapes di PowerPoint Dengan Fragment
Menggabungkan shape pada powerpoint dapat dilakukan dengan cara merge shape fragment sehingga shape yang digabungkan membentuk shape baru.
Cara fragment shape powerpoint mempermudah saat kalian membuat shape di powerpoint. Inilah cara merge shape power point dengan fragment.
1. Buka powerpoint, kemudian buat slide kosong baru.
2. Pilih New Slide.
3. Pilih menu Insert, kemudian pilih Shape.
4. Sebagai contoh saya membuat shape lingkaran, tekan tombol shift di keyboard kemudian klik kiri tahan dan seret pada mouse sehingga membentuk lingkaran sempurna.
5. Beri warna lingkaran dengan menambahkan dengan shape fill.
6. Selanjutnya buat lingkaran kedua dengan cara copy shape. Tekan Ctrl + C (windows) atau Command + C (macos) di keyboard.
7. Selanjutnya geser shape lingkaran kedua, dan sesuaikan posisi shape pada shape pertama.
8. Selanjutnya untuk menggabungkan shape maka seleksi 2 shape tersebut terlebih dahulu.
9. Pilih shape pertama lalu tekan shift di keyboard kemudian klik shape kedua sehingga 2 shape terseleksi.
10. Pilih pada bagian merge shape, kemudian klik dropdown dan pilih Fragment. Shape powerpoint telah digabungkan dan bagian yang berpotongan akan membentuk shape baru.
11. Hasilnya shape telah digabungkan dengan cara merge shape fragment powerpoint seperti gambar dibawah ini.
Itulah cara menggabungkan shape di powerpoint dengan cara merge shape union, intersect dan fragment sehingga kalian dapat membuat shape baru di powerpoint.
Cara gabungkan shape pada powerpoint dapat digunakan untuk membuat shape baru sehingga kalian dapat membuat presentasi ppt yang lebih menarik.
Selamat mencoba.