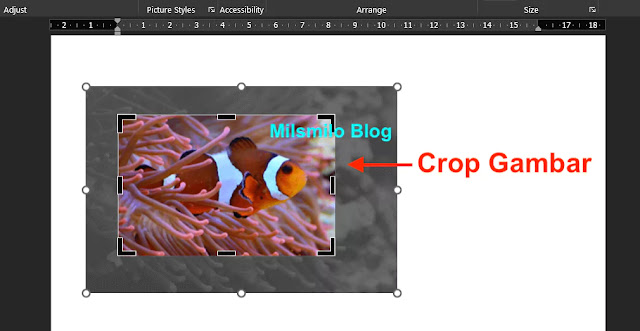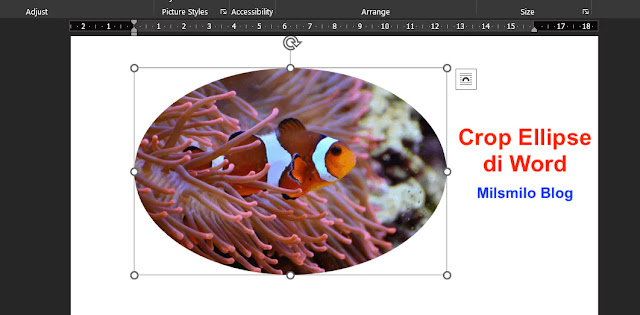Begini Cara Memotong / Crop Gambar di Word
Milsmilo Blog – Cara Memotong / Crop Gambar di Word adalah panduan dan tips bagaimana cara crop di word yaitu memotong gambar pada bagian tertentu, cara crop foto di word dengan menentukan ukuran crop dengan ratio gambar di word.
Saat kalian menambahkan atau menyisipkan gambar di word, terkadang ukuran gambar yang kalian tambahkan di word terlalu besar, terlalu lebar atau telalu memanjang ke samping atau ke bawah, sehingga kalian perlu memotong gambar atau foto tersebut agar ukuannya sesuai.
Disini kalian dapat memotong atau meng-crop gambar dengan membuang bagian yang tidak diinginkan dengan cara crop gambar di word.
Cara crop di word sangat mudah sehingga gambar dapat kalian potong dengan menentukan perbadingan atau ratio gambar yang sesuai.
Cara memotong gambar di word sesuai dengan bentuk adalah menggunakan crop to shap yaitu kalian dapat memotong gambar bentuk kotak, crop bulat gambar atau foto, crop bentuk segitiga, segilima, love atau bentuk lainya yang dapat dipilih pada bentuk shape di word.
Mengcrop gambar di word sangat mudah dilakukan setelah gambar disisipkan dengan cara menambahkan gambar pada dokumen di word.
Cara Memotong / Crop Gambar di Word
Inilah cara memotong atau crop gambar di word dengan cara berikut ini.
1. Buka microsoft word, disini saya menggunakan word 2019 atau sesuaikan dengan word kalian.
2. Buka foto atau gambar yang akan di crop dengan cara pilih menu Insert lalu pilih Picture.
3. Selanjutnya pilih This Device untuk memilih gambar di laptop atau komputer kalian lalu pilih file gambarnya kemudian klik Insert, atau pilih Online Picture untuk membuka gambar secara online,
4. Kemudian akan terbuka gambar di word.
5. Setelah itu pilih pada menu Picture Format lalu pilih Crop sehingga muncul garis crop pada gambar.
6. Geser dan atur garis crop dan sesuaikan bagian gambar yang akan di crop.
7. Setelah itu tekan Enter untuk melakukan crop gambar atau klik tool option Crop atau pilih icon Crop pada dropdown.
8. Hasil crop atau memotong gambar di word adalah seperti gambar dibawah ini.
Cara Crop / Memotong Gambar Sesuai Bentuk di Word
Setelah kalian memotong gambar dengan cara crop di word maka kalian juga dapat melakukan Crop to shape yaitu cara memotong gambar sesuai bentuk rectangles, basic shape, block arrow atau equation shape.
Inilah cara crop sesuai bentuk di word dengan menggunakan crop to shape.ada word dengan cara berikut ini.
1. Buka MS Word kalian.
2. Selanjutnya buka gambar atau foto dengan cara pilih menu Insert lalu pilih Picture.
3. Setelah itu pilih file gambar di laptop dengan memilih This Device.
4. Pilih file gambar di laptop atau PC kalian kemudian pilih Insert, selanjutnya gambar akan terbuka di word.
5. Selanjutnya Pilih menu Format Picture, kemudian pilih Crop, pilih Crop to Shape.
6. Disni kalian dapat memilih bentuk crop yang diinginkan sesuai dengan bentuk shape yang dipilih.
Langkah 1. Cara Memotong Gambar di Word Bentuk Kotak
Langkah pertama saya akan memotong gambar atau foto dengan bentuk kotak.
1. Pilih shape bentuk rectangle atau kotak.
2. Sesuaikan letak gambar yang akan dipotong.
3. Jika sudah sesuai maka tekan Enter di keybord.
Langkah 2. Cara Memotong Gambar Melengkung di Word
Langkah kedua, disini kalian dapat memotong gambar melengkung di word pada sisi sudutnya dengan cara berikut ini.
1. Pilih shape bentuk kotak melengkung.
2. Sesuaikan gambar yang akan di crop lalu tekan Enter pada keyboard.
3. Hasil crop foto atau gambar bentuk melengkung seperti gambar dibawah ini.
Langkah 3. Cara Crop Gambar di Word Bentuk Ellipse
Langkah kedua disini saya akan mengcrop gambar bentuk ellips pada foto atau gambar di word.
1. Pilih shape bentuk ellips atau bulat.
2. Selanjutnya sesuikan letak gambar atau foto pada bentuk shape lingkaran.
3. Selanjutnya potong gambar dengan cara klik Enter pada keybord.
Kalian juga dapat melakukan crop sesuai bentuk lainya seperti crop gambar segitiga, segilima, love, bintang dan crop gambar sesuai bentuk laiinya yang dapat kalian pilih pada bentuk shape di word.
Baca Juga : Cara Crop Bulat di Photoshop
Cara Crop Gambar Di Word Sesuai Ukuran
Saat kalian memotong gambar secara bebas dengan menggunakan crop di word maka kalian dapat memotong gambar sesuai dengan keinginan.
Namun hal yang terjadi adalah kalian tidak dapat menentukan ukuran perbantingan gambar yang tepat yaitu ratio ukuran gambar yang sering digunakan.
Jika kalian ingin memotong gambar sesuai ukuran ratio gambar maka kalian dapat menggunakan Crop Aspect Ratio.
Disinia kalian dapat menentukan crop di word dengan ukuran gambar kotak, potrait dan landscape yang dapat dipilih pada crop aspect ratio gambar ukuran 1;1 atau kotak, potrait ukuran gambar 2:3, 3:4, 3:5, 4:5, landscape ukuran gambar 3:2, 4:5, 4:3, 5:3, 5:4, 16:9, 16:10.
Inilah cara crop atau memotong gambar sesuai ukuran pada aspect ratio di word.
1. Buka MS Word.
2. Buka gambar atau foto dengan cara pilih menu Insert, lalu pilih Picture, selanjutnya pilih option This Device atau Online Picture.
3. Untuk membuka gambar dari laptop atau komputer maka pilih This Device.
4. Pilih file gambar atau foto, kemudian pilih Insert.
5. Selanjutnya gambar atau foto akan terbuka di word.
6. Pilih menu Format Picture, lalu pilih Crop > pilih Aspect Ratio.
7. Selanjutnya terbuka pilihan ukuran ratio crop gambar. Pilih salah satu ukuran Aspect Ratio crop gambar di word tersebut.
8. Disini kalian dapat melakukan crop gambar dengan ukuran 1:1 dan hasilnya sepeti gambar dibawah ini.
9. Kalian juga dapat memotong gambar dengan ukuran 16:9 dengan memilih ascpect ratio crop 16:9.
10. Sesuaikan atau geser garis crop 16:9 pada gambar untuk memilih bagian gambar yang akan dipotong, lalu tekan Enter di keyboard.
Itulah cara crop gambar di word sehingga sekarnag kalian dapat memotong gambar di word dengan menentukan ukuran crop gambar secara bebas dengan memilih bagian gambar yang akan diambil dengan cara potong gambar di word.
Dengan cara crop di word maka kalian juga dapat melakukan crop gambar sesuai dengan bentuk menggunakan crop to shape dan memotong gambar sesuai ukuran di word memilih ascpect ratio perbandingan ukuran gambar yang tepat.