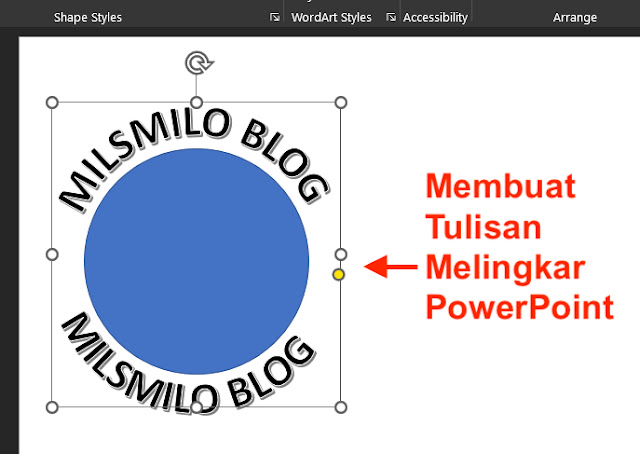Cara Membuat Tulisan Melengkung / Melingkar di PowerPoint
Cara membuat tulisan melengkung / melingkar di powerpoint - Milsmilo Blog sekarang akan memberikan panduan dan tips cara membuat tulisan melengkung di powerpoint serta cara membuat tulisan melingkar di powerpoint.
Cara membuat tulisan melengkung di powerpoint dapat dilakukan menggunakan wordart.
Disini kalian dapat membuat text effects pada wordart powerpoint dengan mengatur teks menggunakan transform text effects.
Pilih bentuk transform text effects sehingga membentuk tulisan melengkung. Begitu juga kalian dapat membuat tulisan melingkar dengan cara memilih transform pada text effect melingkar.
Sebelum membuat tulisan melengkung kalian telah membuat file powerpoint dan atau menambahkan slide di powerpoint kalian.
Disini saya menggunakan powerpoint 2019 atau sesuaikan dengan powerpoint 2021, 2016 yang kalian gunakan untuk membuat tulisan melengkung dan melingkar di powerpoint pada laptop atau macbook.
Cara Membuat Tulisan Melengkung di PowerPoint
1. Buka powerpoint pada slide yang akan diberi tulisan melengkung.
2. Selanjutnya Pilih menu Insert.
3. Pilih pada WordArt dan pilih salah satu WordArt Style.
4. Setelah memilih wordart style kemudian buat tulisan pada kotak teks.
5. Selanjutnya pada Shape Format kemudian klik Text Effects, lalu klikTransform.
6. Pilih transform text melengkung untuk membuat tulisan menjadi melengkung di powerpoint dan disini saya membuat tulisan melengkung ke bawah.
9. Untuk mengedit teks dengan mengatur kelengkungan tulisan, maka kalian dapat mengatur handle pada kotak teks dengan cara seret atau tarik handle pada kotak teks.
7. Kalian juga dapat memilih text effect tulisan melengkung lainya yang dapat kalian sesuaikan.
8. Selanjutnya saya membuat tulisan melengkung ke atas dengan memilih transform text melengkung ke atas.
10. Mengatur teks melengkung juga dapat dilakukan pada handle berwarna kuning pada kotak teks, klik dan seret handle kuning tersebut.
Setelah membuat teks melengkung maka langkah selanjutnya adalah membuat tulisan melingkar pada powerpoint berikut ini.
Cara Membuat Tulisan Melingkar di PowerPoint
1. Pilih menu Insert di ribbon powerpoint.
2. Pilih WordArt, kemudian pilih salah satu wordart style.
3. Setelah itu buat tulisan pada kotak teks.
4. Selanjutnya pada Shape Format, pilih atau klik Text Effects, lalu pilih Transform.
5. Pilih transform text melingkar untuk membuat tulisan menjadi melingkar di powerpoint.
6. Sesuaikan ukuran tulisan dengan cara menggeser handle pada kotak teks. Atur posisi teks melingkar dengan cara memutar teks pada handle.
7. Untuk membuat tulisan melingkar menjadi lebih pas antara kanan dan kiri maka kalian dapat mengatur jarak tulisan melingkat dengan menambah spasi dengan menggunakan tombol space di keyboard.
Disini kalian telah berhasil membuat tulisan melingkar di powerpoint.
Kalian juga dapat memilih text effect tulisan melingkar lainya yang dapat kalian sesuaikan kembali utuk membuat teks melingkar di powerpoint.
Cara Membuat Tulisan Melingkar PowerPoint Dengan 2 Tulisan Melengkung
Cara membuat tulisan melingkar selanjutnya adalah dengan menggabungkan 2 tulisan melengkung menjadi tulisan melingkar.
Jika kalian memilih text effect transform melingkar maka hasil tulisan melingkar dibagian bawah akan terbalik.
Dengan menggunakan cara ini yaitu menggabungkan 2 tulisan melengkung maka tulisan melingkar dibagian bawah tidak terbalik sehingga seperti tulisan pada stempel.
Inilah langkah-langkah cara membuat tulisan melingkar dengan menggabungkan 2 tulisan melengkung di powerpoint.
1. Pilih menu Insert, kemudian pilih WordArt dan tentukan salah satu wordart style text.
2. Selanjutnya tulis teks, lalu pilih menu Text Effects kemudian pilih Transform > pilih text effect melengkung ke bawah.
3. Sesuaikan tingkat melengkung tulisan dengan menggeser handle pada kotak teks.
4. Langkah selanjutnya membuat teks melengkung kedua dengan cara copy tulisan melengkung tersebut. Caranya tekan Crtl + C (windows) atau Command + C (Mac) di keyboard.
5. Selanjutnya paste tulisan dengan cara tekan Crtl + V (windows) atau Command + V (Mac) di keyboard.
6. Setelah teks melengkung di copy maka pilih Text Effect > Transform > pilih teks melengkung ke atas.
7. Seret tulisan melengkung ke bagian bawah, kemudian sesuaikan letak tulisan melengkung sehingga menjadi tulisan melingkar.
8. Setelah posisi kedua tulisan melengkung membentuk tulisan melingkar maka satukan kedua tulisan dengan cara Grouping Teks.
9. Seleksi kedua tulisan melengkung tersebut terlebih dahulu dengan cara klik tulisan pertama kemudian tekan Shift di keyboard lalu klik tulisan kedua.
10. Setelah kedua tulisan melengkung terseleksi maka klik kanan pada mouse kemudian pilih Group.
11. Hasilnya kalian telah membuat tulisan melingkar di powerpoint dengan cara menggabungkan 2 tulisan melengkung.
Disini kalian dapat membuat tulisan melingkar dengan warna yang berbeda sebelum kalian menggabungkan 2 tulisan melengkung tersebut.
Dengan membuat tulisan melengkung dan melingkar di powerpoint maka kalian dapat melakukan variasi tulisan pada slide powerpoint menjadi lebih menarik saat membuat presentasi dengan microsoft powerpoint.




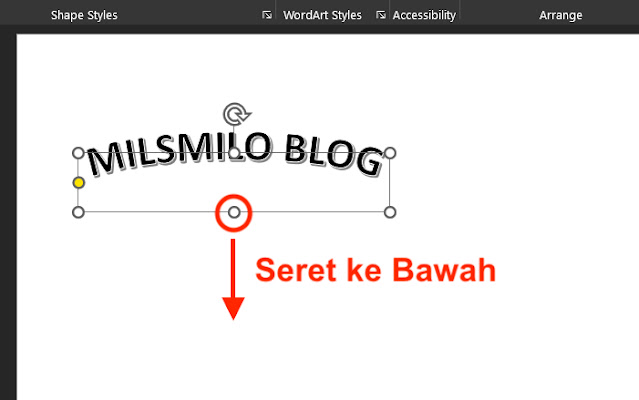
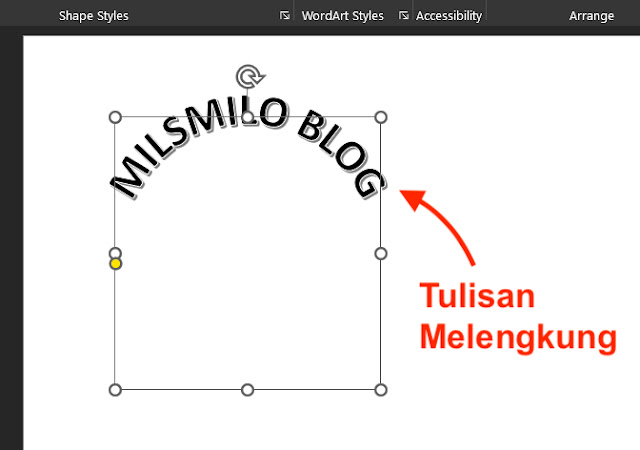




.png)