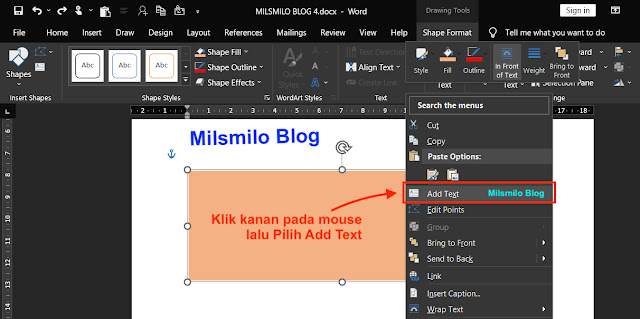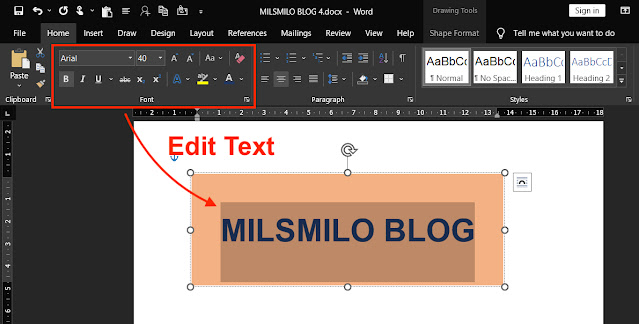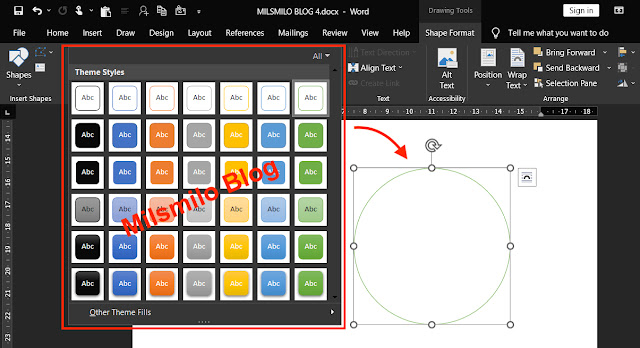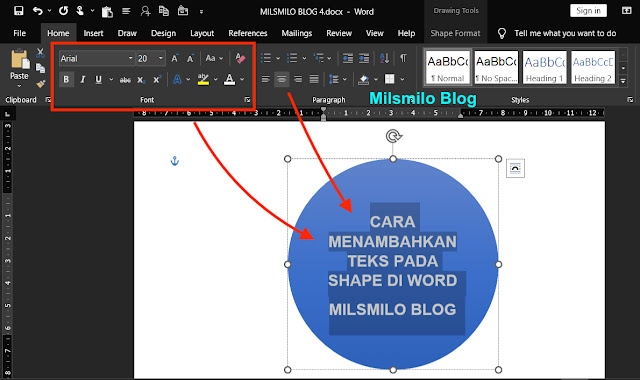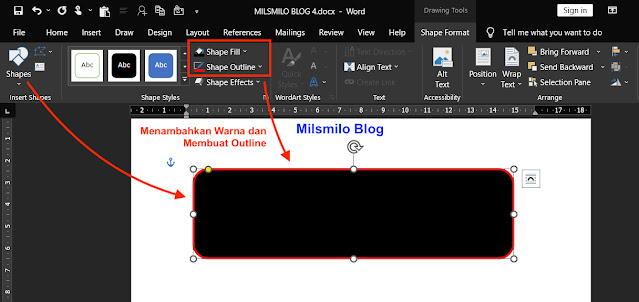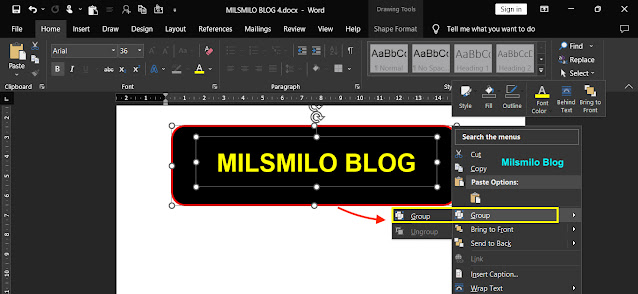Begini Cara Membuat / Menambahkan Teks Pada Shape di Word
Milsmilo Blog - Cara membuat / menambahkan teks pada shape di word. Sekarang saya akan memberikan tips bagaimana cara menambahkan teks pada shape di word serta membuat shape di word.
Sebelum membuat tulisan pada shape di word maka kalian dapat membuat shape terlebih dahulu dengan cara menggunakan fungsi insert shape.
Berbagai bentuk shape di word dapat dipilih pada menu shape di word untuk membuat tulisan dalam shape.
Disini kalian dapat membuat tulisan di tengah pada shape, meletakan teks atau tulisan di pinggir kanan atau kiri dalam shape word.
Cara menambahkan teks pada shape di word dengan cara add text pada shape, membuat tulisan pada shape dengan shapa style dan menambahkan teks pada shape dengan text box.
Inilah langkah-langkah cara membuat shape di word dan cara menambahkan teks pada shape di word.
Cara Membuat Shape dan Menambahkan Teks Pada Shape Word
Menambahkan teks pada shape dapat dilakukan pada semua versi word 2021, 2019, 2016, 2013, 2010 di lqptop atau komputer.
Disini saya menggunakan word 2019 atau sesuaikan dengan word yang kalian gunakan.
Sebelum kalian membuat tulisan di shape microsoft word maka inilah langkah pertama cara membuat shape di word.
Langkah 1. Cara Membuat Shape di Word
1. Buka word di laptop atau komputer kalian.
2. Selanjutnya buka dokumen di word atau buat dokumen baru terlebih dahulu.
3. Disini pertama saya akan membuat shape kotak untuk memasukan teks pada shape di word.
4. Pilih menu Insert, kemudian pilih shape Rectangles kotak.
5. Klik kiri tahan pada mouse kemudian seret sehingga membentuk kotak.
6. Setelah shape dibuat maka kalian dapat mengatur shape dengan mengganti warna shape dan membuat outline atau garis shape.
7. Cara memberi warna pada shape pilih pada Shape Fill, kemudian pilih warna pada theme colors pada kotak warna. Atau pilih warna lainya pada More fill colors.
8. Cara membuat outline shape di word adalah, pilih Shape Outline > pilih Weight > pilih ukuran ketebalan garis.
9. Untuk mengganti warna outline shape pilih warna pada Theme Colors.
10. Cara lain untuk memberi warna shape dan menambahkan outline di shape adalah klik kanan pada mouse kemudian pilih Format Shape.
11. Selanjutnya pilih Fill and Lines.
12. Klik pada Fill lalu pilih warna background shape pada color theme.
13. Selanjutnya membuat outline shape pilih Line, pilih pola warna solid color atau gradient.
14. Atur dan pilih warna pada kotak warna, kemudian ganti ukuran outline shape pada bagian Size.
Setelah shape dibuat maka langkah selajutnya adalah menambahkan teks pada shape.
Langkah 2. Cara Menambahkan Teks Pada Shape di Word
1. Klik pada shape yang telah dibuat sehingga muncul garis edit shape.
2. Selanjutnya klik kanan pada mouse kemudian pilih Add Text.
3. Tulis teks pada shape.
4. Selanjutnya kalian dapat mengatur teks dengan memberi warna teks, mengganti ukuran font, memperbesar teks atau tulisan dengan cara seleksi atau blok teks atau tulisan selanjutnya Pilih menu Home.
5. Atur pada tool options Font untuk mengganti ukuran teks, warna tulisan, jenis font sesuai dengan keinginan kalian.
6. Atur juga posisi teks pada shape dengan cara membuat tulisan ditengah pada shape di word dengan mengatur align text center.
7. Hasilnya kalian telah membuat shape dan menambahkan teks pada shapes di word.
Langkah selanjutnya adalah cara membuat tulisan di shape dengan cara menambahkan teks pada shape di word dengan cepat berikut ini.
Cara Menambahkan Teks Pada Shape di Word Dengan Cepat
1. Buka word di laptop atau komputer.
2. Pilih menu Insert, kemudian pilih Insert Shape.
3. Pilih bentuk shape sesuai keinginan kalian. Disini saya akan membuat shape lingkaran kemudian memasukan teks pada shape lingkaran.
4. Klik kiri tahan dan seret pada mouse atau trouchpad laptop sehingga membentuk shape.
5. Selanjutnya pilih pada menu shape format, pilih options Style Shape. Disini kalian dapat memilih style text on shape di word.
6. Setelah itu buat tulisan atau teks pada shape.
7. Atur ukuran teks dengan memperbesar tulisan, pilih jenis huruf atau font, color font.
8. Untuk memperbesar teks dalam shape caranya blok atau seleksi tulisan, kemudian pilih menu Home lalu atur pada options font.
Langkah selanjutnya adalah cara menambahkan teks pada shape dengan text box.
Cara Membuat Tulisan Pada Shape di Word Dengan Text Box
Disini saya akan membuat tulisan pada shape dengan cara menambahkan teks pada shape di word menggunakan text box.
1. Buka microsoft word, disni saya menggunakan word 2019 atau sesuikan dengan word kalian.
2. Buat shape dengan cara pilih menu Insert kemudian pilih salah satu bentuk shape di word dan saya akan membuat kotak melengkung.
3. Klik kiri tahan tarik dan seret sehingga membentuk sebuah shape kotak.
4. Setelah shape dibuat maka kalian dapat menambahkan warna pada shape dan outline shape.
5. Pilih pada shape fill untuk memberi warna pada shape, dan pilih outline untuk mengatur ukuran outline pada shape pilih color outline untuk merubah warna outline shape.
6. Langkah selanjutnya adalah menambahkan teks di shape dengan text box, caranya pilih menu Insert, kemudian pilih Text Box.
7. Buat tulisan pada text box, selanjutnya atur tulisan dengan mengganti warna teks, ukuran font, jenis font melalui menu Home.
8. Pilih pada options Font, sesuaikan teks dengan mengubah ukuran font, warna font, jenis font, dan buat teks menjadi rata ditengah dengan memilih align text center.
9. Perbesar ukuran text box untuk menyesuaikan besarnya ukuran font yang telah diganti.
10. Langkah selanjutnya adalah menghilangkan outline pada text box agar garis outline menjadi transparan atau tidak terlihat.
11. Caranya pilih kembali menu Insert, lalu klik kanan pada mouse kemudian pilih Outline lalu pilih No Fill.
12. Setelah ouline pada text box hilang maka seret text box ke dalam shape dan sesuaikan letak tulisan pada text box
13. Selanjutnya gabungkan shape dan tex box dengan cara grouping agar shape dan teks bergabung menjadi satu sehingga saat shape digeser, tulisan tetap berada di dalam shape.
14. Cara grouping pilih text box kemudian tekan shift di keyboard dan klik pada shape sehingga shape dan text box terseleksi.
15. Selajutnya klik kanan pada mouse kemudian pilih Group, atau pilih menu Insert kemudian pilih Group.
16. Hasilnya kalian telah berhasil menambahkan teks pada shape di word dengan membuat text box dan menggabungkan shape dan text box di word.
Bagaimana mudah kan cara membuat shape di word dan menambahkan teks pada shape di word serta cara membuat teks dalam shape menggunakan shape style word, serta menambahkan teks di shape menggunakan text box.