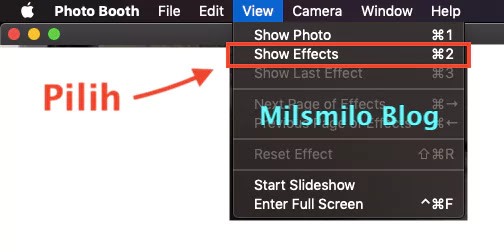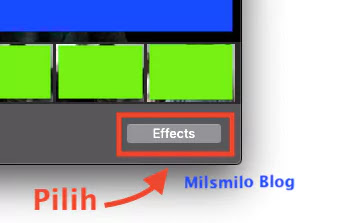Begini Cara Foto di Macbook Dengan Photo Booth Mac
Apa kabar sahabat, sekarang Milsmilo Blog akan memberikan tutorial cara foto di macbook dengan photo booth mac yaitu bagaimana cara mengambil foto menggunakan photo booth pada kamera macbook.
Untuk mengambil foto di macbook kalian tidak perlu download lagi aplikasi kamera karena di macbook sudah ada aplikasi bawaan untuk foto menggunakan camera macbook.
Setelah mengambil foto di macbook nantinya kalian dapat mengedit foto dengan menambahkan effect photo booth, copy dan cut foto, menghapus foto dengan delete dan memilih foto dengan select photos serta menyimpan atau save foto dari photo booth ke macbook dengan cara export dan copy.
Apa Itu Photo Booth Mac
Photo Booth Macbook adalah aplikasi kamera macbook yang dapat digunakan untuk mengambil foto sehingga kalian dapat melakukan foto selfi.
Dengan photo booth mac maka kalian juga dapat merekam video dengan mengaktifkan kamera macbook.
Cara foto di macbook menggunakan photo booth sangat mudah dan tidak memerlukan setting kamera yang rumit. Kalian cukup membuka photo booth kemudian ambil foto kalian di depan kamera macbook.
Cara foto menggunakan photo booth memberikan variasi foto dengan photo booth effect yang dapat kalian pilih sesuai dengan keinginan kalian.
Foto yang telah diambil dengan kamera macbook akan tersimpan di aplikasi photo boots. Foto tersebut dapat di save dari photo booth ke macbook dengan cara export foto melalui menu file.
Inilah langkah-langkah cara foto di macbook menggunakan aplikasi kamera photo booth, mengedit foto, memberi effect photo booth serta cara save foto di photo booth dan mengexport foto ke macbook.
Cara foto ini dapat dilakukan pada macbook air dan macbook pro pada semua versi MacOs.
Cara Foto di Macbook Menggunakan Photo Booth
1. Buka macbook kalian.
2. Selanjutnya buka aplikasi kamera macbook Photo Booth mac. Caranya klik Launchpad pada dock, kemudian pilih Photo Booth.
3. Untuk mempermudah menggunakan Photo Booth pilih photo booth pada launchpad kemudian klik tahan dan seret ke dock.
4. Cara lain untuk membuka photo booth dapat melalui spotlight, Klik icon spotlight berupa icon pencarian yang berada di sebelah kanan atas pada menu bar kemudian tuliskan photo booth.
5. Setelah photo booth terbuka maka kamera akan terbuka secara otomatis.
6. Untuk mengambil foto dengan camera macbook, Klik icon camera di bagian bawah pada photo booth. Selanjutnya akan menghitung mundur untuk mengambil foto.
7. Cara lain untuk mengambil foto selfi dengan kamera macbook, kalian dapat menggunakan menu File kemudian pilih Take Photos.
8. Selanjutnya akan menghitung mundur untuk mengambil foto di macbook.
9. Hasilnya foto yang diambil akan muncul pada gambar thumbnail di photo booth dibagian bawah.
Untuk mengambil foto kembali maka kalian dapat melakukan cara next foto dengan cara klik icon take photos kembali
Itulah cara foto di macbook dengan photo booth, Selanjutnya kalian dapat memberi dan membuat effect foto dengan menambahkan photo boots effects pada foto secara langsung.
Cara Memberi / Menambahkan Photo Booth Effect Macbook
1. Buka photo booth di macbook.
2. Selanjutnya pilih menu View, lalu pilih Show Effects.
Atau klik Effects di pojok kanan bawah.
3. Pilih efek kamera pada photo booth. Terdapat banyak pilihan effect camera macbook pada photo booth seperti Black and white untuk membuat efek foto hitam putih, lovestruck untuk memberi effect love, atau menambahkan efek latar belakang atau background pada foto.
4. Setelah kalian memilih salah satu efek kamera maka tampilan foto yang akan diambil dengan kamera di layar macbook akan berubah. Selanjutnya klik icon kamera untuk mengambil foto secara langsung.
5. Hasilnya cara foto di macbook dengan menambahkan effect camera di photo booth telah berhasil kalian ambil.
6. Jika kalian ingin mengambil foto dengan menampilkan kamera normal kembali maka kalian dapat mengembalikan kamera seperti semula tanpa menggunakan effects.
6. Caranya pilih Effect Normal atau dan klik Effects di pojok kanan bawah. Hasilnya tampilan kamera normal kembali tanpa menggunakan effects camera photo boots.
Selain megambil foto tunggal maka kalian juga dapat melakukan 4 foto di macbook menggunakan photo booth yaitu menghasilkan 4 foto sekaligus yang tersusun dalam satu foto.
Cara Mengambil 4 Foto Sekaligus di Photo Booth Macbook
1. Pilih icon Take four quick pictures yang tertelak di sebelah kiri bawah.
2. Selanjutnya klik icon kamera untuk mengabil 4 foto sekaligus.
3. Jika kalian ingin menambahkan efek maka pilih menu View, lalu pilih Show Effects. Atau klik Effects di pojok kanan bawah.
4. Hasilnya foto yang diambil berjumlah 4 dalam satu foto.
Cara Edit Foto Dengan Aplikasi Kamera Photo Booth
Setelah foto diambil maka kalian dapat mengedit foto dengan undo, cut, copy, delete, delete all, select all, flip foto.
Caranya pilih menu Edit kemudian pilih salah satu tindakan yang akan dilakukan untuk mengedit foto di photo booth berikut ini.
1. Undo Delete
Undo Delete digunakan untuk membatalkan delete foto di photo booth.
Cara undo di photo booth adalah dengan menekan tombol Command + Z.
Dengan menggunakan undo maka saat kalian telah menghapus foto maka dapat mengembalikannya dengan cara undo.
Setelah kalian menambahkan effect foto dan ingin mengembalikan ke aslinya sebelumnya dapat menggunakan undo dengan membatalkan perintah sebelumnya.
2. Redo Delete
Redo Delete digunakan untuk menghapus foto setelah kalian melakukan undo delete, kemudian ingin menghapus kembali maka lakukan Redo Delete.
Atau gunakan shortcut tombol Shift + Command + Z.
3. Cut
Cut digunakan untuk memindahkan foto tanpa menyimpan dan dapat menggunakan perintah shortcut Cut, tekan tombol Command + X.
4. Copy
Copy digunakan untuk menyalin foto, dengan cara edit copy maka foto yang dipilih dapat di pindahkan atau di save dengan cara copy.
Perintah copy dapat menggunakan shortcut tombol Command + C di keyboard.
5. Delete
Delete adalah perintah yang digunakan untuk menghapus foto yang telah diambil dengan kamera macbook pada photo booth.
Untuk menghapus foto di photo boorh adalah pilih foto yang akan dihapus, kemudian pilih menu Edit, lalu pilih Delete. Atau tekan tombol Command + Delete atau tekan Delete di keyboard untuk delete foto pada photo booth,
6. Delete All
Delete All digunakan untuk menghapus semua foto yang telah diambil dengan camera macbook pada aplikasi photo booth, sehingga kalian dapat melakukan delete foto dengan cepat pada semua foto sekaligus.
7. Selelct All
Select All digunakan untuk menyeleksi atau memilih semua foto. Dengan memilih semua foto kalian dapat melakukan copy, delete foto secara bersamaan.
Select all dapat menggunakan tombol di keyboard Command + A.
8. Flip Photo
Flip photo digunakan untuk membalik foto yaitu merubah posisi foto kanan ke kiri atau kiri ke kanan.
Untuk mengaktifkan flip photo dapat menggunakan shortcut Command + F di keyboard.
9. Auto Flip New Items
Auto flip new items adalah digunakan untuk membalik foto secara otomtais pada camera saat foto diambil.
Hasil foto saat diambil posisi akan terbalik yaitu jika ada objek lain disebelah kiri maka hasil foto akan nampak di sebelah kanan.
Setelah kalian mengambil foto atau take photo pada photo booth, menambahkan effect foto dan mengedit foto menggunakan photo booth maka langkah selanjutnya adalah kalian dapat menyimpan atau save foto dari photo booth di macbook.
Cara save foto dari photo booth ke macbook adalah dengan cara export foto dari photo booth ke macbook, drag and drop foto ke finder dan dengan cara copy paste.
Cara Save Foto Dari Photo Booth di Macbook
1. Pilih Foto pada gambar thumbnail yang telah diambil menggunakan photo booth dibagian bawah.
2. Selanjutnya pilih menu File > pilih Export.
3. Tulis nama file baru foto atau dibiarkan nama file default photo booth.
4. Pilih folder tempat penyimpanan, selanjutnya pilih Save.
5. Saat kalian menggunakan effect photo boot maka terdapat dua jenis file yang dapat kalian export atau simpan di macbook.
6. Pertama foto yang telah diberi effects disimpan dengan dengan cara Export,
Kedua, jika kalian ingin mengexport foto asli yang tidak diberi efffect photo boots maka pilih menu File lalu pilih Export Original.
7. Pada kondisi ini maka kalian dapat memilih foto mana yang akan disimpan yaitu foto yang telah diberi effect atau di edit dan foto asli yang tidak diberi effect.
Cara Save Foto Dari Photo Booth Ke Macbook Dengan Drag and Drop
Cara save foto dari photo booth di macbook juga dapat dilakukan dengan cara drag and drop.
Caranya pilih foto pada gambar thumbnail di photo booth, yaitu arahkan kursor pada gambar thumbnail kemudian klik kiri tahan dan seret ke finder, lalu pilih folder di finder sebagai tempat menyimpan foto dari photo booth.
Cara Menyimpan Foto di Photo Booth Ke Macbook Dengan Copy
Cara menyimpan atau save foto dari photo booth di macbook juga dapat dilakukan dengan cara copy melalui menu edit berikut ini,
1. Pilih foto pada thumbnail yang akan disimpan atau di save dengan cara copy.
2. Setelah foto dipilih kemudian, pilih menu Edit lalu pilih Copy, atau tekan tombol Command + C.
3. Selanjutnya buka Finder, kemudian pilih folder untuk menyimpan fotonya.
4. Setelah itu paste dengan cara tekan Command + V, dan hasilnya foto pada photo booth berhasil di save dengan cara copy paste.
Cara Menghapus / Delete Foto di Photo Booth Macbook
1. Pilih foto yang akan dihapus pada gambar thumbnail.
2. Selanjutnya pilih menu Edit, kemudian pilih Delete atau tekan tombol Delete di keyboard. Selain tu kalian juga dapat menggunakan shortcut Command + Delete.
3. Untuk menghapus semua foto maka pilih menu Edit, lalu pilih Delete All.
Saat kalian menghapus semua foto dengan Delete All maka kalian tidak dapat memulihkan atau mengembalikan foto yang telah di hapus dengan cara Undo.
Cara Menghapus 2, 3 atau Beberapa Foto di Photo Booth
Disini kalian dapat menghapus beberapa foto sekaligus, 2 atau 3 foto dengan memilih foto yang akan dihapus dengan cara berikut ini.
1. tombol Shift kemudian tekan tombol panah kanan atau kiri untuk memilih foto yang berurutan.
2. Untuk delete foto di photo booth yang tidak berurutan maka tekan tombol Command kemudian klik gambar thumbnail foto untuk memilih foto yang akan dihapus.
3. Setelah foto dipilih selanjutnnya pilih menu Edit, lalu pilih Delete, atau tekan tombol Delete di keyboard.
Bagaimana mudah kan, cara foto di macbook dengan photo booth sehingga kalian dapat mengambil foto menggunakan kamera macbook pada aplikasi kamera macbook photo booth.
Selanjutnya kalian juga dapat menambahkan effect foto saat melakukan foto di macbook secara langsung atau dengan menambahkan effect photo booth.
Kalian juga dapat menyimpan atau save foto dari photo booth di macbook dengan cara export foto dan copy foto melalui menu edit photo booth.