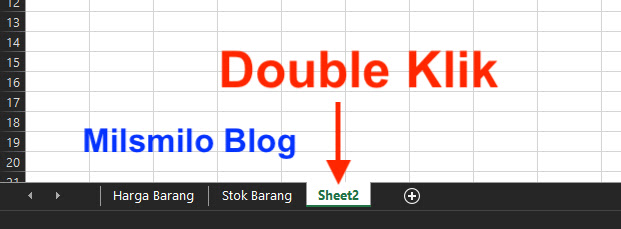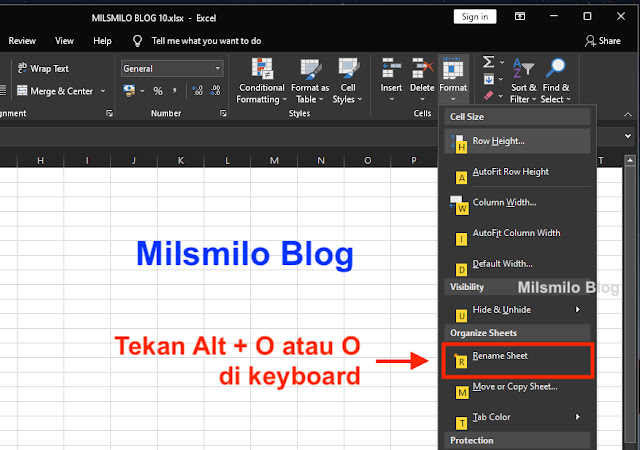Begini Cara Rename / Mengganti Nama Sheet Di Excel
Inilah tips dan cara rename sheet atau mengganti nama sheet di Excel pada tab sheet atau worksheet.
Di MS Excel lembar kerja atau worksheet terdiri atas sheet.
Sheet terdapat pada tab worksheet yang berada dibagian bawak sebelah kiri.
Nama default pada tab worksheet Excel adalah “sheet” yaitu sheet1, sheet2, sheet3 dan seterusnya.
Dapat dibayangkan jika memiliki banyak sheet dengan nama sheet default, tentunya kalian akan bingung dalam menemukan sheet mana yang kalian gunakan dengan data yang berbeda-beda.
Untuk mempermudah menemukan sheet pada tab sheet atau worksheet, maka kalian dapat memberi nama sheet.
Memberi nama sheet di Excel mempermudah menemukan sheet pada sekumpulan sheet yang telah dibuat.
Untuk merubah nama sheet di Excel dapat dilakukan dengan beberapa cara yaitu rename sheet melalui tab worksheet, merubah nama sheet dengan double klik, mengganti nama sheet melalui Format dan juga mengganti nama sheet dengan keyborad atau shortcut.
Membuat dan memberi nama sheet baru akan mempermudah pekerjaan kalian saat menggunakan Microsoft Excel.
Inilah cara lengkah-langkah rename sheet di Excel dengan mengganti nama sheet pada tab worksheet Microsoft Excel.
Cara Mengganti Nama Sheet di Excel
Sebelum mengganti nama sheet kalian dapat menambah sheet terlebih dahulu jika ingin membuat sheet baru.
Langkah 1. Mengganti Nama Sheet Excel Melalui Tab Worksheet
1. Pilih sheet pada tab worksheet yang akan diganti namanya.
2. Arahkan kursor pada sheet di tab worksheet.
3. Klik kanan pada mouse, kemudian pilh Rename.
4. Tulis nama sheet kemudian Enter.
Hasilnya nama sheet telah diubah melalui tab worksheet.
Langkah 2. Rename Sheet di Excel Melalui Format
1. Pilih sheet yang akan diubah namanya.
2. Pilih tab Home di ribbon, kemudian pilih Format.
3. Pilih atau klik Rename Sheet.
4. Selanjutnya Ganti nama sheet kemudian Enter
Cara Rename Sheet Di Excel Dengan Cepat
Langkah 1. Mengganti Nama Sheet di Excel Dengan Mouse
1. Pilih sheet yang akan diganti namanya.
2. Arahkan kursor di sheet pada tab worksheet,
3. Kemudian klik dua kali atau double klik pada mouse atau trackpad.
4. Selanjutnya ubah nama sheet, lalu Enter.
Langkah 2. Mengganti Nama Sheet Di Excel Dengan Keyboard
1. Tekan tombol Alt + H di keyboard untuk masuk ke Home.
2. Tekan tombol Alt + O atau tekan O di keyboard untuk masuk pada Format.
3. Tekan tombol Alt + R atau tekan R di keyboard untuk masuk pada Rename sheet.
4. Selanjutnya tulis nama sheet yang akan diganti, lalu Enter.
Bagaimana, mudah kan cara rename sheet dengan mengganti nama sheet di Excel.
Dengan mengganti nama sheet maka kalian akan lebih cepat menemukan data dalam sheet dengan memberi nama sheet baru.
Cara mengganti nama sheet di Excel dapat kalian pilih dan lakukan pada rename sheet melalui tab worksheet, format, atau dengan cara ganti nama sheet menggunakan keyboard dan mouse.