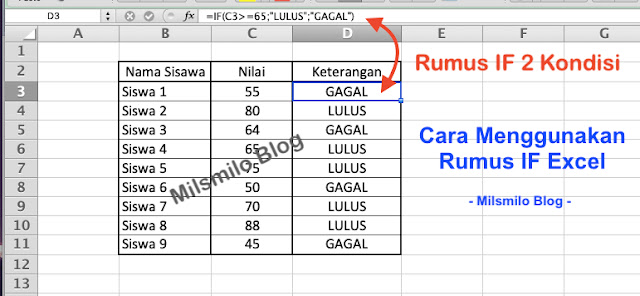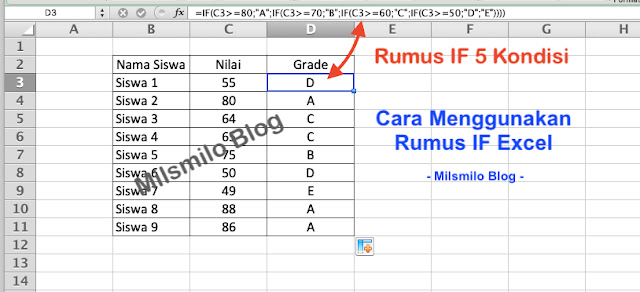Cara Menggunakan Fungsi Rumus IF Excel 2, 3, 5 Kondisi
Tutorial bagaimana cara menggunakan fungsi rumus IF di Excel yaitu dengan menerapkan fungsi IF Excel pada 2 kondisi, 3 kondisi dan 5 kondisi.
Rumus IF Excel dapat diterapkan sampai 64 kondisi namun perlu diperhatikan bahwa menerapkan banyak kondisi memerlukan ketelitian dalam menulis rumus IF agar tidak terjadi kesalahan saat membuat rumus fungsi IF bertingkat.
Apa itu Fungsi IF Pada Excel
Fungsi IF pada Excel adalah rumus yang digunakan untuk membuat perbandingan logikal antara nilai apa yang diharapkan yaitu dengan menguji kondisi dan mengembalikan hasil jika True atau False.
Dengan menggunakan rumus fungsi IF maka kalian dapat membandingkan apakah sebuah nilai itu benar dan jika benar maka laukan sesuatu dan jika tidak lakukan hal lain.
Apa Fungsi Logikal IF Pada Excel
Sintaks atau perintah Rumus IF adalah sebagai berikut :
=IF(Sesuatu adalah Benar, lakukanlah sesuatu, jika tidak lakukanlah hal lain)
Pernyataan pada fungsi IF dapat memiliki dua hasil yaitu hasil pertama pernyataan atau kondisi dengan hasil benar dan kedua hasil pernyataan perbandingan jika hasilnya salah.
Dengan menggunakan fungsi IF Excel maka hasil perbandingan pada data di Excel dapat diketahui berdasarkan kondisi atau kriteria yang telah ditentukan pada rumus IF yang digunakan dengan logikal test benar (True) atau salah (False) yang tidak dimasukan pada kondisi True.
Cara Membuat Rumus IF Pada Excel
Untuk membuat rumus IF di Excel dibatasi oleh tanda Titik Koma (;) atau Koma (,). Jika penggunaan rumus dengan tanda koma tidak berfungsi maka gunakan tanda titik koma.
Tanda koma dan titik koma dalam rumus Fungsi IF Excel dapat digunakan sesuai dengan bahasa default Excel yang digunakan, apakah menggunakan Bahasa Indonesia / bahasa lainnya atau Bahasa Inggris yang dapat disesuaikan.
Jika penggunaan rumus IF Excel pada salah tanda tidak berfungsi maka kalian dapat memilihnya untuk menggunakan koma (,) atau titik koma (;).
Penggunaan rumus Excel dapat digunakan pada semua versi Microsoft Excel yang digunakan baik versi lama atau versi baru Excel 2021, 2019, 2016, 2013, 2010.
Contoh rumus IF Excel menggunakan tanda koma (,)
=IF(A2>70,”LULUS”,”GAGAL”)
Contoh rumus IF Excel menggunakan tanda titik koma (;)
=IF(A2>70;”LULUS”;”GAGAL”)
Setelah mengetahui fungsi IF di Excel, sekarang belajar bagaimana cara menggunakan fungsi IF di Excel.
Cara Membuat / Menggunakan Rumus Fungsi IF Excel
Masuk pada dasar Fungsi IF dengan contoh rumus IF pada 2 kondisi perbandingan.
Rumus Fungsi IF Pada Excel 2 Kondisi
Sebagai contoh terdapat data yang akan digunakan untuk membuat rumus IF dengan 2 kodisi yaitu Lulus dan Gagal
Rumus IF Jika nilai 70 atau lebih maka Lulus, dan jika kurang dari nilai 70 maka Gagal.
Rumus IF 2 kondisi yang digunakan adalah sebagai berikut :
1. =IF(C3>=70;”LULUS”;”GAGAL”) atau =IF(AC3>=70,”LULUS”,”GAGAL”)
2. =IF(C3>69;”LULUS”;”GAGAL”) atau =IF(AC3>69,”LULUS”,”GAGAL”)
Pilih cell sebagai tempat hasil dan sebagai contoh adalah cell C3 Masukan salah satu rumus IF diatas. Dan hasilnya seperti dibawah ini.
Untuk mengcopy rumus yang digunakan adalah klik pada hasil cell pertama, arahkan kursor dipojok kanan bawah sampai muncul tanda + kemudian klik kiri tahan dan seret kebawah.
Langkah selanjutnya adalah membuat rumus IF Excel dengan 3 kondisi.
Rumus Fungsi IF Pada Excel 3 Kondisi
Cara Menggunakan Rumus IF Excel Dengan 3 Kondisi dan Sebagai contoh telah tersaji data sebagai berikut.
Selanjutnya adalah menentukan 3 kondisi fungsi IF yang akan digunakan berikut ini.
Nilai dari 80 keatas, kondisi >=80 Sangat Baik
Nilai Dari 70 sampai 79, kondisi >=70 Baik
Nilai Kurang dari 70, kondisi selain dari keduanya Cukup
Rumus IF Excel dengan 3 kondisi adalah
=IF(C3>=80;"SANGAT BAIK";IF(C3>=70;"BAIK";"CUKUP"))
Jika menggunakan tanda titik koma (;) rumus Excel error maka gunakan tanda koma (,) sebagai pembatas rumusnya sesuai dengan bahasa default yang digunakan pada Microsoft Excel kalian.
Copy rumus fungsi IF Excel dengan cara arahkan kursor di Cell di pojok kanan bawah samapai muncul tanda tambah (+) kemudian klik kiri tahan dan seret kebawah.
Rumus IF Pada Excel 5 Kondisi
Sebagai contoh telah tersaji data sebagai berikut, dan inilah 5 kondisi kriteria yang akan diuji pada sebuah daftar nilai ujian.
Grade A Nilai dari 80 keatas, kondisi >=80
Grade B, Nilai Dari 70 sampai 79, kondisi >=70
Grade C, Nilai 60 – 69, kondisi >=60
Grade D, Nilai 50 – 59, kondisi >=50
Grade E, Nilai Kurang dari 50 atau selain grade A, B, C, D
Rumus IF Excel dengan 5 kondisi adalah
=IF(C3>=80;"A";IF(C3>=70;"B";IF(C3>=60;"C";IF(C3>=50;"D";"E"))))
Tentukan cell untuk memasukan rumus IF Excel tersebut dan hasilnya adalah seperti contoh dibawah ini.
Sesuaikan tanda titk koma atau koma untuk membuat rumus fungsi IF sesuai dengan format bahasa yang digunakan.
Demikian cara menggunakan fungsi IF pada Excel pada penerapan rumus IF 2 kondisi, fungsi IF Excel 3 kondisi dan rumus IF 5 kondisi. Semoga bermanfaat.