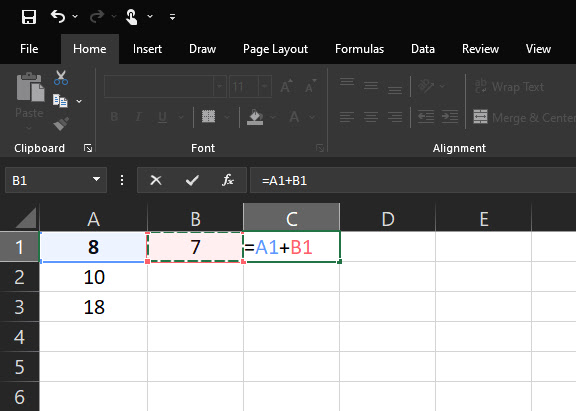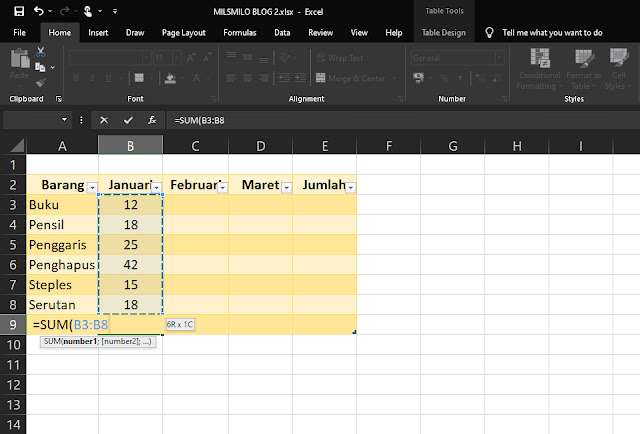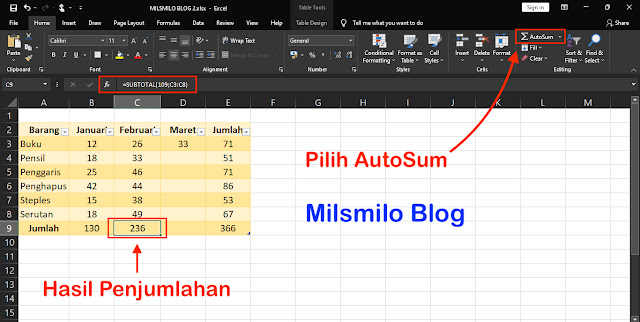Cara Menjumlahkan Otomatis Di Excel
Inilah cara menjumlahkan otomatis di Excel yang akan Milsmilo Blog berikan panduan dan tipsnya. Cara membuat penjumlahan di Excel dapat dilakukan secara manual dan otomatis.
Menjumlahkan angka pada data di Excel secara manual dilakukan jika data atau angka dalam cell yang tidak banyak misalnya pada 2 atau 3 cell.
Namun jika data yang akan dihitung banyak pada sebuah kolom atau baris maka penjumlahan secara manual di Excel akan merepotkan.
MS Excel telah menyedikan fitur cara menjumlah otomatis dengan memasukan rumus pada cell atau pada fungsi Excel sehingga mempermudah penjumlahan dengan cepat.
Cara menjumlahkan di Excel secara manual dengan menggunakan tanda tambah atau + sedangkan menjumlahkan secara otomatis di Excel menggunakan SUM dan AutoSUM.
Sebelum menjelaskan cara menjumlah otomatis dengan auto SUM maka inilah cara menjumlahkan angka secara manual sebagai dasar menggunakan rumus penjumlahan di Excel.
Cara Menjumlahkan Di Excel Dengan Tanda Tambah +
Buka MS Excel di laptop, PC atau Macbook.
MS Excel yang saya gunakan sekarang adalah MS Excel 2019. Jika kalian menggunakan MS Excel 2021, 2016, 2013, 2010 caranya sama.
Cara membuat rumus penjumlahan di Excel secara manual pada data adalah dengan menggunakan tanda tambah +.
Tanda + dapat digunakan untuk menjumlahkan data pada cell dengan jumlah yang sedikit misalnya pada 2 cell atau 3 cell.
Rumus Menjumlahkan Di Excel Pada 2 Cell Menggunakan Tambah +
Sebagai contoh, Disini saya akan menjumlahkan angka pada 2 cell kebawah.
Tuliskan data atau angka 8 pada cell A1, kemudian angka 10 pada cell A2.
Setelah itu pilih cell kosong dibawahnya kemudian tuliskan rumus penjumlahan =Cell 1 + Cell 2 dengan rumus =A1+A2 kemudian Enter.
Cara memasukan cell pada rumus penjumlahan juga dapat dilakukan dengan cara memilih cell tersebut seperti dibawah ini.
Caranya pilih cell kosong terlebih dahulu, kemudian tulis tanda sama dengan =, lalu klik pada cell A1, lanjutkan tulis tanda tambah + kemudian klik cell kedua yaitu A2. Setelah itu tekan Enter untuk mengetahui hasil penjumlahan tersebut.
Untuk membuat rumus di Excel jangan lupa tuliskan tanda sama dengan = terlebih dahulu.
Jika angka atau data yang akan dijumlahkan ke samping maka caranya sama tinggal masukan cell pada baris kemudian tulis rumus penjumlahan tersebut dengan salah satu metode memasukan rumus diatas sehingga hasilnya seperti gambar dibawah ini.
Jika angka yang akan dijumlahkan pada banyak cell maka jika menjumlahkan dengan memasukan satu persatu akan merepotkan, jadi kalian dapat melakukan cara menjumlahkan otomatis dengan cepat menggunakan rumus SUM dan Auto SUM berikut ini.
Cara Menjumlahkan Otomatis Di Excel Dengan SUM
Cara menjumlahkan dengan cepat di Excel adalah dengan menggunakan rumus SUM yang dapat dilakukan untuk penjumlahan ke samping dan penjumlahan ke bawah.
Menjumlahkan Otomatis Ke Bawah
Sebagai contoh saya akan menjumlahkan ke bawah pada angka seperti dibawah ini.
Rumus yang digunakan adalah untuk menjumlahkan menggunakan SUM adalah =SUM(Cell awal : Cell akhir).
Setelah mengetahui rumus penjumlahan maka langkah selanjutnya adalah cara menjumlahkan dengan cepat menggunakan SUM.
Cara menjumlahkannya adalah pilih cell kosong sebagai tempat menjumlahkan pada contoh dibawah ini, kemudian tulis =SUM(A1:A10) kemudian Enter.
Atau tulis rumus pada fungsi 𝒇𝒙 dengan =SUM(A1:A10) lalu Enter.
Cara menuliskan rumus penjumlahan dengan SUM, dapat juga dengan cara menyeleksi cell yang akan dijumlahkan.
Caranya pilih cell untuk menempatkan hasil penjumlahan, kemudian tulis rumus =SUM, kemudian kurung buka ( , lalu arahkan kursor pada cell pertama yaitu B3 kemdian Klik kiri tahan dan seret kebawah sehingga terseleksi data yang akan dijumlahkan sampai pada cell B8. Setelah itu tambahkan tanda kurung tutup ) dan Enter.
Menjumlahkan Otomatis Ke Samping
Disini saya akan menjumlahkan angka data penjualan ke samping.
Pilih cell untuk menempatkan hasil, pilih cara memasukan rumus SUM pertama yaitu =SUM(Cell awal : Cell akhir) sehingga rumus penjumlahan pada contoh adalah =SUM(B3:B9) lalu Enter.
Jika terdapat data lain dibawahnya maka secara otomatis menghasilkan penjumlahan pada kolom dibawahnya seperti gambar dibawah ini.
Jadi cara ini akan mempermudah penjumlahan ke samping pada setiap baris secara otomatis di Excel.
Jika kalian menambahkan atau memasukan data pada cell atau kolom yang kosong maka dengan menekan Enter hasil total penjumlahan secara otomatis akan berubah juga sehingga mempermudah untuk menghitung jumlah pada kolom hasil pada sebelah samping.
Cara menjumlahkan kesamping juga dapat dilakukan denga cara menyeleksi cell dengan cara pilih cell awal kemudian pilih cell akhir dengan cara berikut ini.
Tentukan tempat cell hasil, selanjutnya tulis =SUM( ,arahkan kursor pada cell awal B3, Klik kiri tahan dan seret ke cell akhir yaitu pada D3, kemudian tulis kurung tutup ). Lalu Enter.
Langkah selanjutnya adalah membuat penjumlahan otomatis di Excel dengan Auto SUM. Dengan menggunakan auto sum maka kalian dapat mengetahui total jumlah dengan cepat.
Cara Menjumlahkan Otomatis Di Excel Dengan AutoSUM
Pilih cell kosong kemudian sebagai tempat meletakan rumus Auto Sum.
Setelah itu pilih Icon AutoSUM, dan penjumlahan otomatis muncul hasilnya pada cell.
Pada beberapa versi MS Word lainnya, cara menjumlahkan dengan auto sum adalah tuliskan tanda sama dengan = ,kemudian pilih Icon AutoSum dan secara otomatis cell akan terseleksi dengan munculnya garis putus-putus.
Setelah itu Enter pada keyboard dan Excel akan membuat penjumlahan secara otomatis di Excel.
Untuk menjumlahkan ke samping cara sama, yaitu pilih cell pada baris sebgai tempat meletakan hasil total penjumlahan, kemudian pilih AutoSUM dan hasil penjumlahan otomatis muncul pada cell tersebut.
Dari ketiga cara menjumlahkan di Excel maka kalian dapat memilih cara mana yang paling mudah untuk menjumlahkan data di Excel.
Jika penjumlahan pada 2 atau tiga cell saja maka gunakan secara manual dan jika data yang akan dijumlahkan pada banyak data pada cell maka gunakan SUM atau AutoSum.
Demikian cara menjumlahkan di MS Excel dengan menggunakan rumus SUM dan AutoSum untuk membuat total penjumlahan dengan cepat menggunakan Microsoft Excel.