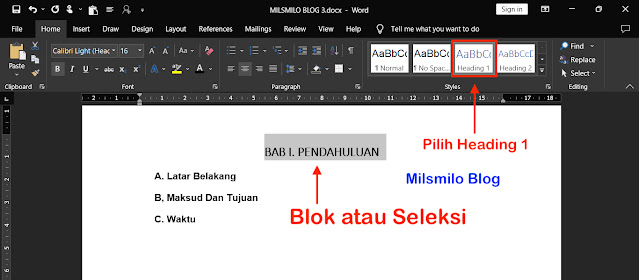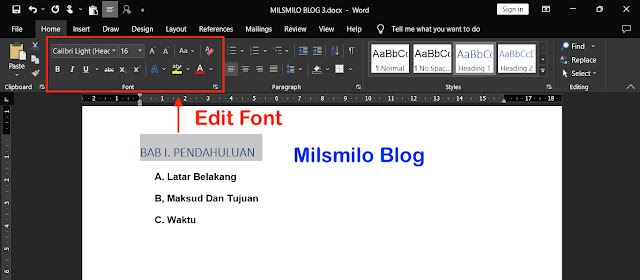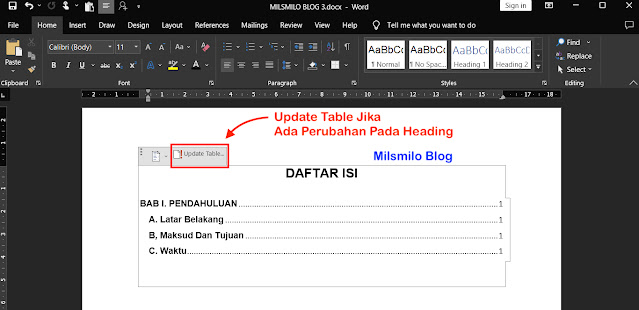Cara Membuat Daftar Isi Otomatis Di Word Dengan Heading
Inilah cara membuat daftar isi otomotis di Word dengan heading yang akan saya berikan panduannya yaitu bagaimana cara cepat membuat daftar isi di word secara otomatis pada laptop Windows 10.
Di word terdapat fitur untuk membuat daftar isi secara otomatis yang dapat kalian gunakan untuk membuat daftar isi dengan cepat dan mudah.
Jadi disini kalian tidak perlu membuat daftar isi manual dengan memasukan nomor halaman satu persatu pada daftar isi.
Cara membuat daftar isi otomatis di word sebenarnya sederhana, namun mungkin diantara kalian belum mengetahuinya dan lebih sering membuat daftar isi secara manual di word.
Membuat daftar isi otomatis dapat digunakan untuk membuat daftar isi untuk Skripsi, Tesis atau karya ilmiah lainya.
Daftar isi otomatis di word efektif digunakan jika daftar isi dibuat dalam satu file dengan jumlah halaman yang tidak terlalu banyak.
Kalau saya pribadi jika halaman atau pembahasan dibuat dalam file terpisah maka saya lebih sering membuat daftar isi secara manual, Namun jika dokumen dibuat dalam satu file maka saya membuat daftar isi otomatis.
Sebelum membuat daftar isi otomatis di word, mungkin perlu kalian pahami terlebih dahulu prinsip kerja membuat daftar otomatis di word berikut ini.
Cara Membuat Daftar Isi Dengan Heading Di Word
Prinsip kerja membuat daftar otomatis dengan heading adalah dengan menambahkan heading pada teks yang akan dimasukan dalam daftar isi.
Daftar isi otomatis dibuat berdasarkan Heading yaitu Heading dibuat pada judul, subjudul, dan subsubjudul berikut ini.
- Untuk membuat Judul atau Bab pada daftar isi otomatis di word gunakan Heading 1.
- Untuk membuat Subjudul atau Sub-bab pada daftar isi di microsoft word gunakan Heading 2.
- Untuk membuat Subsubjudul atau Sub-sub-bab gunakan Heading 3 di word.
Setelah kalian memasukan heading pada judul, subjudul atau subsubjudul maka Pilih model daftar isi yang tersedia di word sesuai dengan format daftar isi pada penulisan.
Untuk lebih jelasnya, inilah langkah dan cara membuat daftar otomatis di word 2010, 2013, 2016, 2019, 2021 dengan cara yang sama sesuai dengan versi word yang kalian gunakan sekarang
Cara Membuat Daftar Isi Otomatis Di Word Dengan Heading
Buka Microsof Word 2019 kalian atau versi word lain yang kalian gunakan. Tulis seperti biasa misalkan pada skripsi, tesis atau karya ilmiah lainya sesuai dengan aturan pada institusi masing-masng yang termuat dalam BAB, Sub-bab, dan Sub-sub-bab atau Judul, Subjudul, Subsubjudul.
Setelah semua penulisan selesai langkah selanjutnnya adalah membuat heading di word untuk daftar isi pada Judul atau Bab, Sub judul atau Sub-bab dan Subsubjudul atau Sub-sub-bab tersebut dengan langkah berikut ini.
Langkah 1, Membuat Daftar Isi Otomatis Dengan Heading 1
Pilih Judul atau BAB atau Judul sebagai Heading 1, caranya seleksi atau blok pada Judul atau Bab tersebut kemudian pilih Style pilih Heading 1 seperti gambar dibawah ini.
Setelah kalian mengaktifkan heading 1 pada Judul atau Bab tersebut jika warna huruf, ukuran dan jenis font berubah selanjutnya sesuaikan kembali warna huruf dengan memilih pada pengaturan Font kemudian ganti warna font, jenis font dan ukuran font.
Mengedit Heading
Untuk mengganti jenis font, ukuran dan warna font maka kalian dapat mengedit Heading tersebut dengan cara arahkan kursor pada jenis heading tersebut kemudian klik kanan pada mouse.
Selanjutnya pilih Modify dan akan terbuka pengaturan modify style heading. Pada formatting ganti jenis font, ukuran font, model font bold, italic atau underline, ubah juga warna font, kemudian OK.
Langkah selanjutnya adalah membuat heading 2 untuk daftar isi pada sub judul atau sub bab berikut ini.
Langkah 2, Membuat Daftar Isi Otomatis Dengan Heading 2
Selanjutnya pilih pada Subjudul atau Subbab sebagai Heading 2, caranya seleksi pada Subjudul atau Subbab tersebut kemudian pada Style pilih Heading 2.
Untuk mengganti jenis font, ukuran font maka selaksi teks kemudian edit pada Font Style di toolbar.
Langkah 3, Membuat Daftar Isi Otomatis Dengan Heading 3
Untuk membuat daftar isi otomatis di word pada Subsub-judul atau Subsub-bab maka lakukan dengan cara sama seperti diatas yaitu seleksi atau blok Subsubjudul atau subsubbab tersebut kemudian pilih Heading 3.
Setelah kalian membuat heading 1, heading 2 atau heading 3 pada Judul, Subjudul dan Subsubjudul atau Bab, Subbab dan Subsubbab selanjutnya mulai membuat daftar isi otomatis dengan menyisipkan halaman baru untuk membuat daftar isi di word.
Langkah 4, Membuat Halaman Baru Untuk Daftar Isi Otomatis Di Word
Buat halaman baru untuk daftar ini, yaitu pilih halaman dimana halaman daftar isi akan disisipkan atau ditambahkan, misalnya halaman setelah lembar halaman judul, kata pengantar atau sesuaikan dengan kebutuhan kalian.
Setelah halaman ditentukan kemudian pilih Insert pada Ribbon, kemudian Pilih Pages > Page Break, sehingga terbentuk halaman kosong baru.
Setelah membuat halaman baru langkah selanjutnya adalah membuat daftar isi berikut ini.
Langkah 5, Menambahkan / Membuat Daftar Isi Otomatis DI Word
Selanjutnya pilih References > pilih Table Of Content kemudian pilih model daftar isinya.
Hasilnya tabel otomatis telah dibuat. Klik pada tulisan Table of Content dibagian atas kemudian tuliskan dengan nama Daftar Isi atau sesuakan menurut kalian.
Setelah itu sesuaikan letak judul Daftar Isi tersebut ditengah dengan memilih alignment Rata Tengah (Center), atur juga jenis font, warna dan ukuran font.
Jika kalian menambahkan heading baru atau merubah judul atau Bab yang telah dibuat maka lakukan update pada daftar isi yang telah dibuat dengan cara berikut ini.
Arahkan kursor pada tabel of content atau daftar isi kemudian pilih Update Table pada icon di pojok kanan atas, dan otomatis daftar isi akan berubah sesuai dengan bagian heading yang telah diedit tersebut.
Jika kalian ingin mengubah format daftar otomatis maka pilih Icon table of content kemudian pilih format daftar isi lainnya.
Kesimpulan
Cara membuat daftar isi secara otomatis di word adalah dengan membuat heading 1 pada Judul, heading 2 pada Subjudul dan Heading 3 pada Subsubjudul atau juga pada Bab, Subbab dan Subsubbab.
Membuat daftar isi otomatis di word sangat mudah untuk mempermudah atau mempercepat proses pekerjaan membuat skripsi, tesis, laporan kerja, atau pekerjaan lainya yang membutuhkan daftar isi saat dengan menggunakan MS Word.
Jika kalian baru pernah membuat daftar isi otomatis di word mungkin terasa bingung atau agak ribet namun setelah terbiasa nantinya maka kalian akan terasa terbantu dengan membuat daftar isi otomatis di word karena akan mempercepat pekerjaan dalam membuat daftar isi di word.