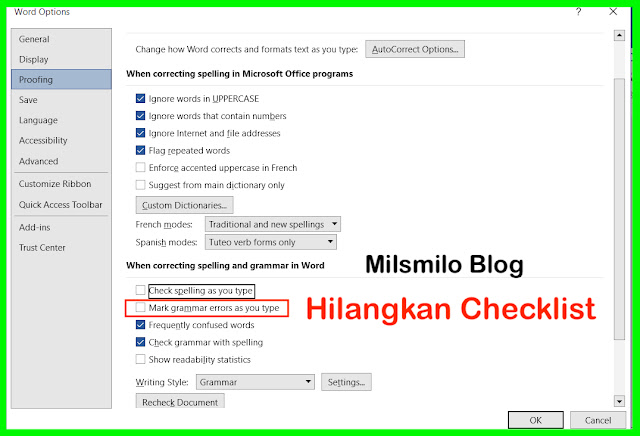Begini Cara Mengilangkan Garis Merah, Hijau, Biru Di Word
Begini cara menghilangkan garis merah. hijau, biru di Word adalah sebuah panduan dan tips bagaimana cara menghilangkan garis biru di word, garis merah pada word dan garis hijau.
Ms word memilki fitur untuk mengoreksi atau mendeteksi pada sebuah teks atau tulisan saat mengetik di Word yaitu dengan munculnya garis bawah bergelombang warna merah, hijau atau biru.
Bagi beberapa pengguna munculnya garis merah, biru atau hijau pada kata atau kalimat menjadi sebuah pertanyaan mengapa muncul garis merah, hijau atau biru saat mengetik di microsoft word.
Dan juga muncul pertanyaan apakah bisa menghilangkan garis tersebut dan bagaimana cara menghilangkan garis merah pada word, garis biru atau hijau di ms word tersebut.
Munculnya garis bawah bergelombang tersebut bagi beberapa pengguna menjadi sebuah pemandangan yang agak mengganggu, namun sebenarnya garis bawah tersebut memiliki fungsi yang sangat berguna.
Sebelum kalian ingin menghilangkan garis merah, biru dan hijau tersebut maka inilah Arti dan fungsi baris bawah merah, biru dan hijau bergelombang tersebut.
Fungsi Garis Merah, Hijau Dan Biru Di Word
1. Garis Merah Di Word
Fungsi Garis merah di word yang muncul dibawah kata yang kalian ketik adalah Fitur untuk mengkoreksi kesalahan ejaan dalam penulisan di word.
Munculnya garis merah tersebut adalah karena pengaturan bahasa yang kalian gunakan di word dengan bahasa yang kalian tuliskan berbeda.
Jika pengaturan bahasa atau language di word kalian menggunakan bahasa Inggris, maka saat kalian mengetik kata atau kalimat dalam bahasa Indonesia akan muncul garis merah bergelombang dibawah kata tersebut seperti dibawah ini.
2. Garis Hijau Atau Garis Biru Di Word 2019
Fungsi garis hijau di word untuk mengetahui sebuah kemungkinan kesalahan tata bahasa dalam sebuah penulisan saat mengetik di word.
Kesalahan tata bahasa dapat terjadi karena penulisan yang salah dalam bentuk tunggal atau jamak dalam bahasa inggris di word seperti contoh dibawah ini.
3. Garis Biru Di Word
Di word terdapat fitur yang berfungsi untuk memeriksa inkosistensi format pada penulisan di word dengan munculnya garis bawah warna biru pada penulisan di word.
Garis biru bergelombang yang muncul di word menunjukan bahwa kalian telah mengaktifkan pemeriksaan konsistensi format di word.
Munculnya garis biru di word menunjukan adanya sebuah kemungkinan adanya sebuah inksositensi format dalam penulisan di word yang dapat kalian lihat dan perbaiki.
Inkosistensi format dapat terjadi karena ketidaksengajaan saat kalian membuat format yang berbeda beda dalam sebuah paragraf sehingga garis biru muncul sebagai pesan untuk memperbaiki format yang telah kalian gunakan.
Di Word telah memberikan aturan atau kriteria sebagai pesan pemeriksa kosistensi format yang menentukan adanya dua contoh format yang berbeda yang digunakan dalam penulisan di word.
- Variasi ukuran font harus 10% atau kurang.
- Campuran warna font merah, hijau, dan biru harus sama kecuali digit terakhir dari warna kustom.
- Pemeriksa Konsistensi Format memeriksa perbedaan apa pun dalam kerning font.
- Perbedaan lekukan harus kurang dari atau sama dengan 0,249 inci.
- Spasi paragraf (sebelum atau sesudah) harus kurang dari atau sama dengan 2,95 poin.
Setelah mengetahui arti dan fungsi garis merah, garis hijau dan garis biru di word yang muncul pada kata atau kalimat, apakah kalian ingin menghilangkan garis tersebut.
Cara untuk menghilangkan garis merah, garis hijau dan garis biru di word 2010, 2013, 2016, 2019, 2020 dapat dilakukan dengan cepat dan mudah melalui pengaturan options proofing spelling and grammer, track dan mark formatting pada Windows 10 dan Windows 11.
Cara Menghilangkan Garis Merah di Word 2019
Cara menghilangkan garis merah di word dapat dilakukan sebelum membuka file di word dan saat membuka file di word.
Saat membuka Microsoft Word pertama kali atau sebelum membuka file di word, Buka Microsoft Word kemudian pada bar bagian kiri pilih Options.
Dan akan terbuka Word Options > selanjutnya pilih Proofing > hilangkan checklist pada Check you spelling as you type kemudian OK.
Saat sudah membuka File di Word, pilih menu File > More > Options > pilih Proofing > Check you spelling as you type.
Setelah kalian dapat menghilangkan garis merah di word maka langkah selanjutnya adalah bagaimana cara menghilangkan garis hijau di word berikut ini.
Cara Menghilangkan Warna Hijau Atau Biru Di Word
Garis warna hijau atau biru di word 2019 adalah garis yang muncul jika kemungkinan terjadi kesalahan tata bahasa saat kalian mengetik di word, misalnya kesalahan dalam mengetik bentuk tunggal dan jamak pada grammer bahasa inggris pada pengaturan bahasa default english di microsoft word.
Garis hijau atau garis bawah biru yang muncul di bawah kata atau teks muncul karena kalian telah mengaktifkan Mark grammer error di Word.
Untuk menghilangkan garis hijau atau garis biru (word 2019) sebagai penanda kesalahan penulisan tata bahasa atau grammer, inilah langkah-langkahnya.
Pilih menu File > More Options > pilih Proofing > hilangkan checklist pada Mark grammer error as you type.
Pada Word 2010 di Macbook, pilih menu Word > pilih Preferences > Spelling and Grammer > Hilangkan checklist pada Check grammer as you type.
Setelah kalian telah menghilangkan garis hijau di word maka langkah selanjutnya adalah bagaimana cara menghilangkan garis biru di word.
Cara Menghilangkan Garis Biru Di Word
Cara untuk menghilangkan garis biru di word dengan munculnya garis bawah bergelombang warna biru maka kalian dapat melakukan cara berikut ini.
Saat Pertama Membuka MS Word 2019, arahkan kursor disebelah kiri pada Options.
Selanjutnya akan terbuka dialog box Options Word, kemudian pilih Advanced.
Untuk menghilangkan garis biru di word hilangkan checklist pada Keep track of formatting dan Mark Formatting Inconsistencies.
Jika kalian ingin menghilangkaan garis biru setelah kalian membuka file dokumen di word maka pilih menu File > More > Options.
Pilih pada Advanced > kemudian hilangkan checklist pada pelacak pemformatan Keep track of formatting dan Mark Formatting Inconsistencies atau penanda inkosistensi pemformatan.
Itulah cara menghilangkan garis biru di word dengan menonaktifkan pelacak pemformatan di Microsoft Word.
Kesimpulan
Munculnya garis merah di word adalah petunjuk koreksi teks yang menunjukan kemungkinan salah ejaan dalam menulis di word tergantung dari pengaturan bahasa yang digunakan.
Jika dalam setting word kalian dalam bahasa inggris atau english maka saat kalian mengetik kata dalam bahasa Indonesia akan muncul garis merah.
Begitu juga dengan garis hijau atau biru yang menunjukan kemungkinan kesalahan tata bahasa dalam pada kalimat yang kalian tulis atau ketik di Word.
Sedangkan garis warna biru pada Mark Formatting Inconsistences adalah koreksi terhadap inkosistensi format pada penulisan di word yang dapat disebabkan karena penggunaan format yang berbeda atau mirip pada penulisan di word
Munculnya garis bawah warna merah, biru atau hijau adalah sebuah fitur di word yang dapat kalian gunakan untuk mengetahui apakah sebuah kata atau kalimat sudah benar ditulis di word.
Jika kalian mengganggap munculnya garis tersebut sebagai sesuatu yang kurang pas maka kalian dapat menghilangkan garis merah pada word, garis biru atau garis hijau pada kata atau kalimat dengan cara mengaturnya pada Options di word.
Memperbaiki kesalahan ejaan, tata bahasa dan inkosistensi format adalah cara terbaik yang dapat kalian lakukan saat munculnya garis merah, hijau atau biru di word tersebut.